Logic Proユーザガイド
- ようこそ
-
- 概要
-
- リージョンの概要
- リージョンを選択する
- リージョンの一部を選択する
- リージョンをカット、コピー、およびペーストする
- リージョンを移動する
- ギャップを追加する/取り除く
- リージョンの再生をディレイする
- リージョンをループさせる
- リージョンを繰り返す
- リージョンのサイズを変更する
- リージョンをミュートする/ソロにする
- リージョンをタイムストレッチする
- リージョンを分割する
- MIDIリージョンをデミックスする
- リージョンを結合する
- トラック領域でリージョンを作成する
- トラック領域でオーディオリージョンをノーマライズする
- MIDIリージョンのエイリアスを作成する
- オーディオリージョンのクローンを作成する
- 繰り返しのMIDIリージョンをループに変換する
- リージョンの色を変更する
- オーディオリージョンをサンプラーゾーンに変換する
- リージョン名を変更する
- リージョンを削除する
-
- Smart Controlの概要
- マスターエフェクトのSmart Controlを表示する
- Smart Controlのレイアウトを選択する
- MIDIコントローラの自動割り当て
- スクリーンコントロールを自動的にマップする
- スクリーンコントロールをマップする
- マッピングパラメータを編集する
- パラメータ・マッピング・グラフを使用する
- スクリーンコントロールのプラグインウインドウを開く
- スクリーンコントロールの名前を変更する
- アーティキュレーションIDを使ってアーティキュレーションを変更する
- ハードウェアコントロールをスクリーンコントロールにアサインする
- Logic ProでSmart Controlの編集内容と保存されている設定を比較する
- アルペジエータを使う
- スクリーンコントロールの動きを自動化する
-
- 概要
- ノートを追加する
- スコアエディタでオートメーションを使う
-
- 譜表スタイルの概要
- トラックに譜表スタイルを割り当てる
- 譜表スタイルウインドウ
- 譜表スタイルを作成する/複製する
- 譜表スタイルを編集する
- 譜表と声部を編集する/パラメータを割り当てる
- Logic Proの譜表スタイルウインドウで譜表または声部を追加する/削除する
- Logic Proの譜表スタイルウインドウで譜表または声部をコピーする
- プロジェクト間で譜表スタイルをコピーする
- 譜表スタイルを削除する
- 声部と譜表に音符を割り当てる
- 多声部のパートを別々の譜表に表示する
- スコア記号の割り当てを変更する
- 譜表をまたいで音符を連桁にする
- ドラム記譜用にマッピングされた譜表スタイルを使う
- 定義済みの譜表スタイル
- スコアを共有する
- Touch Barのショートカット
-
- エフェクトについての説明
-
- MIDIプラグインを使う
- Modifier MIDIプラグインのコントロール
- Note Repeater MIDIプラグインのコントロール
- Randomizer MIDIプラグインのコントロール
-
- Scripter MIDIプラグインを使う
- スクリプトエディタを使う
- Scripter APIの概要
- MIDI処理関数の概要
- HandleMIDI関数
- ProcessMIDI関数
- GetParameter関数
- SetParameter関数
- ParameterChanged関数
- Reset関数
- JavaScriptオブジェクトの概要
- JavaScript Eventオブジェクトを使う
- JavaScript TimingInfoオブジェクトを使う
- Traceオブジェクトを使う
- MIDIイベントのbeatPosプロパティを使う
- JavaScript MIDIオブジェクトを使う
- Scripterのコントロールを作成する
- Transposer MIDIプラグインのコントロール
-
- 内蔵の音源についての説明
- 用語集

Logic ProでTrack Stackを作成する/編集する
![]() 「詳細」環境設定パネルで「詳細ツールを表示」が選択されている場合は、Track Stackを作成および編集できます。「詳細ツールを表示」が選択されていない場合は、プロジェクト内の既存のTrack Stackの再生は行われますが、新しいTrack Stackの作成や、既存のTrack Stackの編集はできません。
「詳細」環境設定パネルで「詳細ツールを表示」が選択されている場合は、Track Stackを作成および編集できます。「詳細ツールを表示」が選択されていない場合は、プロジェクト内の既存のTrack Stackの再生は行われますが、新しいTrack Stackの作成や、既存のTrack Stackの編集はできません。
Track Stackを作成するには、トラック領域で、隣接するトラックまたは隣接していないトラックを選択します。隣接していないトラックは移動し、すべてのトラックがTrack Stack内で1つのグループになります。どちらのタイプのTrack Stackにも任意のトラックタイプの組み合わせをサブトラックとして含めることができます。フォルダスタックにサミングスタックをサブトラックとして含めることもできます。
Track Stackのサブトラックを隠してトラック領域のスペースを節約したり、録音または編集のために表示したりすることができます。トラックをTrack Stackに追加したり、Track Stackから削除したりできます。また、Track Stack内のトラックを並べ替えることができます(トラックを並べ替えてもサウンドには影響しません)。
サミングスタックを作成すると、異なる送り先に個々のサブトラックをルーティングできます。ただし、ルーティングを変更したサブトラックはメイントラックのチャンネルストリップで操作できなくなります。
Track Stackを作成する
Logic Proで、Track Stackに含めるトラックを選択します。選択するトラックは、隣接していても隣接していなくてもかまいません。
以下のいずれかの操作を行います:
「トラック」>「Track Stackを作成」と選択します。
選択したいずれかのトラックのヘッダをControlキーを押したままクリックし、ショートカットメニューから「Track Stackを作成」を選択します。
「Track Stack」ダイアログで、次のいずれかの操作を行います:
フォルダスタックを作成するには: 「フォルダスタック」を選択してから、「OK」をクリックします。
サミングスタックを作成するには: 「サミングスタック」を選択してから、「OK」をクリックします。
Track Stackのサブトラックを表示する/隠す
Logic Proで、メイントラックのトラックアイコンの左側にある開閉用三角ボタンをクリックします。
プロジェクトにあるすべてのTrack Stackのサブトラックを表示したり隠したりするには、プロジェクトのいずれかのTrack Stackの開閉用三角ボタンをOptionキーを押したままクリックします。
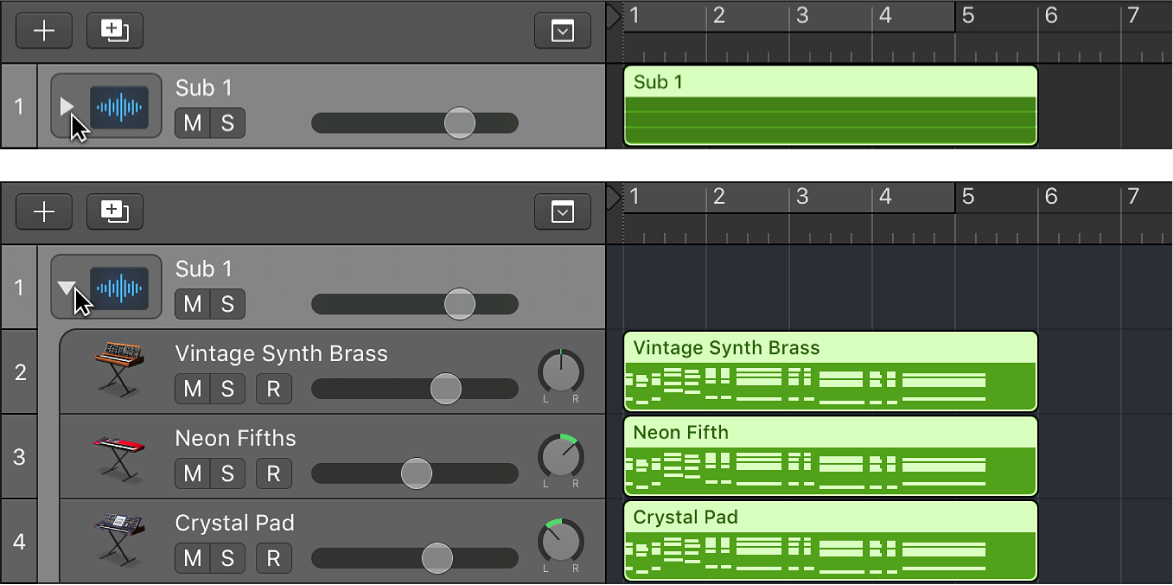
Track Stackにトラックを追加する
Logic Proで、追加するトラックのヘッダを、Track Stack内の2つのサブトラックの間にドラッグします。
注記: サミングスタックにトラックを追加すると、メイントラックに割り当てられているAuxにルーティング先が変更されます。
サブトラックを並べ替える
Logic ProのTrack Stack内で、サブトラックのヘッダを上下にドラッグします。
Track Stackからサブトラックを削除する
Logic Proで、サブトラックをTrack Stackの外(最後のサブトラックの下、またはメイントラックの上)にドラッグします。
サミングスタックからサブトラックを削除すると、トラックの出力先がメイントラックが使っているAuxからメインの出力に変わります。
Track Stackをフラット化する
Track Stackをフラット化することができます。こうすると、サブトラックが通常のトラックに戻ります。
フォルダスタックをフラット化すると、メイントラックのボリュームフェーダーが0 dB(ユニティゲイン)に設定されている場合はメイントラックが削除され、メイントラックのオートメーションデータはなくなります。
サミングスタックをフラット化すると、メイントラックのAuxでオーディオが処理されていなければ(プラグインが挿入されていない、ボリュームフェーダーが0 dBに設定されている、パン/バランスが中央の位置にある、オートメーションデータがない)、オーディオサブグループは維持されます。この場合、すべてのサブトラック(またはサブトラックのオーディオサブグループ)はステレオ(またはサラウンド)のメイン出力にルーティングされ、メイントラックのAuxは削除されます。
Logic Proで、以下のいずれかの操作を行います:
メイントラックまたはサブトラックを選択し、トラック領域のメニューバーで「トラック」>「スタックをフラット化」と選択します。
メイントラックまたはサブトラックのトラックヘッダをControlキーを押したままクリックし、ショートカットメニューから「スタックをフラット化」を選択します。