Logic Proユーザガイド
- ようこそ
-
- 概要
-
- リージョンの概要
- リージョンを選択する
- リージョンの一部を選択する
- リージョンをカット、コピー、およびペーストする
- リージョンを移動する
- ギャップを追加する/取り除く
- リージョンの再生をディレイする
- リージョンをループさせる
- リージョンを繰り返す
- リージョンのサイズを変更する
- リージョンをミュートする/ソロにする
- リージョンをタイムストレッチする
- リージョンを分割する
- MIDIリージョンをデミックスする
- リージョンを結合する
- トラック領域でリージョンを作成する
- トラック領域でオーディオリージョンをノーマライズする
- MIDIリージョンのエイリアスを作成する
- オーディオリージョンのクローンを作成する
- 繰り返しのMIDIリージョンをループに変換する
- リージョンの色を変更する
- オーディオリージョンをサンプラーゾーンに変換する
- リージョン名を変更する
- リージョンを削除する
-
- Smart Controlの概要
- マスターエフェクトのSmart Controlを表示する
- Smart Controlのレイアウトを選択する
- MIDIコントローラの自動割り当て
- スクリーンコントロールを自動的にマップする
- スクリーンコントロールをマップする
- マッピングパラメータを編集する
- パラメータ・マッピング・グラフを使用する
- スクリーンコントロールのプラグインウインドウを開く
- スクリーンコントロールの名前を変更する
- アーティキュレーションIDを使ってアーティキュレーションを変更する
- ハードウェアコントロールをスクリーンコントロールにアサインする
- Logic ProでSmart Controlの編集内容と保存されている設定を比較する
- アルペジエータを使う
- スクリーンコントロールの動きを自動化する
-
- 概要
- ノートを追加する
- スコアエディタでオートメーションを使う
-
- 譜表スタイルの概要
- トラックに譜表スタイルを割り当てる
- 譜表スタイルウインドウ
- 譜表スタイルを作成する/複製する
- 譜表スタイルを編集する
- 譜表と声部を編集する/パラメータを割り当てる
- Logic Proの譜表スタイルウインドウで譜表または声部を追加する/削除する
- Logic Proの譜表スタイルウインドウで譜表または声部をコピーする
- プロジェクト間で譜表スタイルをコピーする
- 譜表スタイルを削除する
- 声部と譜表に音符を割り当てる
- 多声部のパートを別々の譜表に表示する
- スコア記号の割り当てを変更する
- 譜表をまたいで音符を連桁にする
- ドラム記譜用にマッピングされた譜表スタイルを使う
- 定義済みの譜表スタイル
- スコアを共有する
- Touch Barのショートカット
-
- エフェクトについての説明
-
- MIDIプラグインを使う
- Modifier MIDIプラグインのコントロール
- Note Repeater MIDIプラグインのコントロール
- Randomizer MIDIプラグインのコントロール
-
- Scripter MIDIプラグインを使う
- スクリプトエディタを使う
- Scripter APIの概要
- MIDI処理関数の概要
- HandleMIDI関数
- ProcessMIDI関数
- GetParameter関数
- SetParameter関数
- ParameterChanged関数
- Reset関数
- JavaScriptオブジェクトの概要
- JavaScript Eventオブジェクトを使う
- JavaScript TimingInfoオブジェクトを使う
- Traceオブジェクトを使う
- MIDIイベントのbeatPosプロパティを使う
- JavaScript MIDIオブジェクトを使う
- Scripterのコントロールを作成する
- Transposer MIDIプラグインのコントロール
-
- 内蔵の音源についての説明
- 用語集

Logic Proの「編集」環境設定
「編集」パネルには次の環境設定があります:
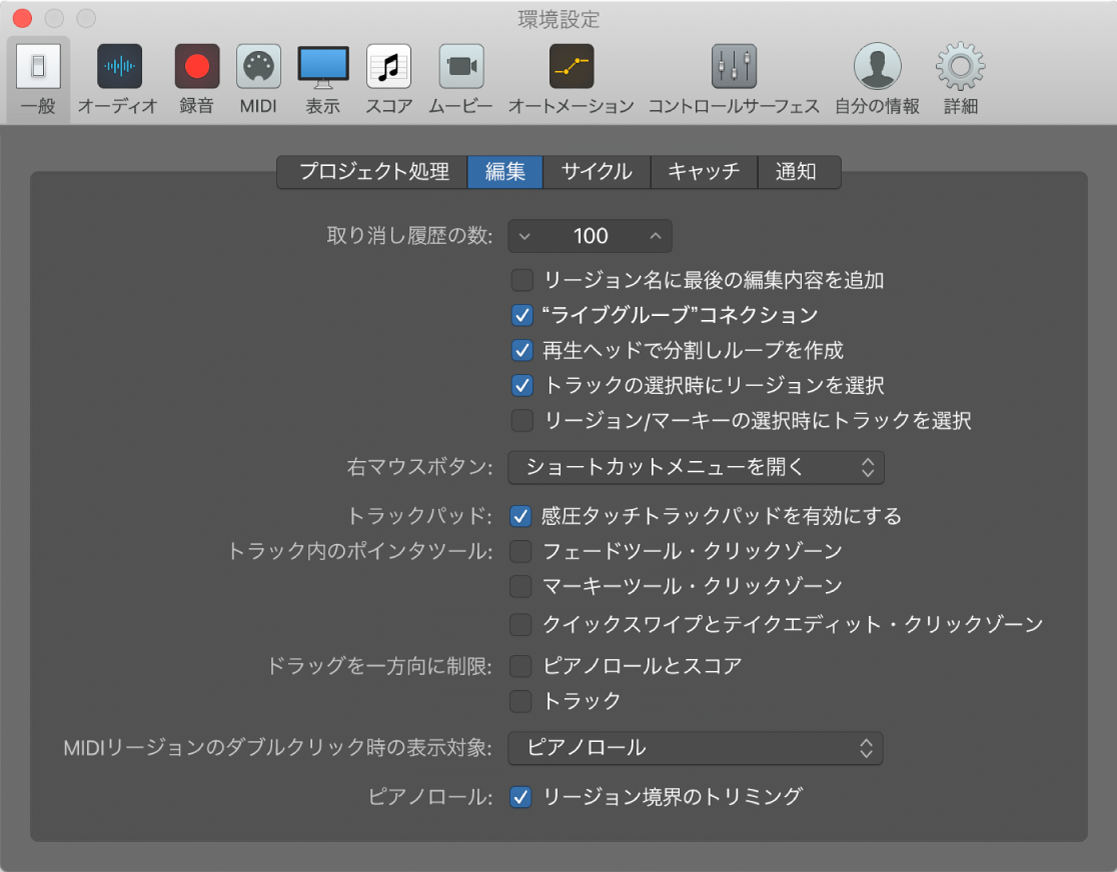
![]() 「詳細」環境設定で「詳細ツールを表示」が選択されている場合は、以下のものが表示されます:
「詳細」環境設定で「詳細ツールを表示」が選択されている場合は、以下のものが表示されます:
取り消し履歴の数: 何回前の手順までさかのぼって取り消しできるかを指定します。
「リージョン名に最後の編集内容を追加」チェックボックス: オンのときは、編集したリージョン(または編集によって新しく作成されたリージョン)の名前に編集内容を表す説明(カットなど)が追加されます。
「“ライブグルーブ”コネクション」チェックボックス: 元のリージョンを編集したときに、そのリージョンから作成されたクオンタイズテンプレートも変更されます。オフのときは、グルーブテンプレートが作成時のままになります。これによって、リージョンを編集してもクオンタイズテンプレートへの影響はありません。
「トラックの選択時にリージョンを選択」チェックボックス: トラックを選択したときに、そのトラックレーン上のすべてのリージョン、またはサイクル範囲やオートパンチ領域内のリージョン(「サイクル」または「オートパンチ」モードが有効な場合)が選択されます。オフのときは、トラックを選択しても、そのトラックレーン上のリージョンは選択されません。この場合は以下のようになります:
Optionキーを押しながらトラックヘッダまたは対応するチャンネルストリップをクリックすると、環境設定が有効になっているときと同様に、そのトラックと関連するすべてのリージョンが選択されます。
OptionキーとShiftキーを押しながらクリックすると、選択したトラックのリージョンが現在の選択に追加されます。
「リージョン/マーキーの選択時にトラックを選択」チェックボックス: リージョンを選択したとき、またはマーキーツールで選択範囲を作成したときに、トラックヘッダとチャンネルストリップも選択されます。そのトラックのほかのリージョンは選択されません。Optionキーを押しながらリージョンをクリックすると、トラックヘッダとチャンネルストリップは選択されずにリージョンが選択されます。
「フェードツール・クリックゾーン」チェックボックス: ポインタをリージョンの左上隅または右上隅に置いたときに、フェードツールが有効になります。その場合でも、これらの領域をOptionキーを押しながらクリックすれば、ループポインタを使用できます。
「マーキーツール・クリックゾーン」チェックボックス: リージョンの下半分(左下隅と右下隅を除く)にポインタを置いたときに、マーキーツールが有効になります。「クイックスワイプとテイクエディット・クリックゾーン」も有効になっている場合は、テイクリージョンを3分割した中段の部分にポインタを置くとマーキーツールが有効になります。
「クイックスワイプとテイクエディット・クリックゾーン」チェックボックス: クイック・スワイプ・ポインタをテイクリージョンの上半分に置いたときに、標準ポインタが有効になります。「マーキーツール・クリックゾーン」も有効になっている場合は、テイクリージョンを3分割した上段の部分にポインタを置くと標準ポインタが有効になります。
「ドラッグを一方向に制限」の「ピアノロールとスコア」チェックボックス: オンのときは、ピアノ・ロール・エディタまたはスコアエディタでの編集時にノートの移動方向を一方向に制限できます。つまり、音符を転調させるか時間内で移動することはできても、両方を同時に行うことはできません。
注記: エディタでShiftキーを押しながらドラッグすると、2つの動作がすばやく切り替わります。
「ドラッグを一方向に制限」の「トラック」チェックボックス: オンのときは、トラック領域での編集時にリージョン(フォルダを含む)の移動方向を一方向に制限できます。上記のオプションと同様です。
注記: トラック領域でShiftキーを押しながらドラッグすると、2つの動作がすばやく切り替わります。
「MIDIリージョンのダブルクリック時の表示対象」ポップアップメニュー: トラック領域でMIDIリージョンをダブルクリックしたときに開くエディタを指定します。
スコア: スコアエディタを開きます。
イベントリスト: イベントリストを開きます。
ピアノロール: ピアノ・ロール・エディタを開きます。
ステップエディタ: ステップエディタを開きます。
![]() 「詳細」環境設定で「詳細編集」が選択されている場合は、以下のものが表示されます:
「詳細」環境設定で「詳細編集」が選択されている場合は、以下のものが表示されます:
「再生ヘッドで分割しループを作成」チェックボックス: ループリージョンの切断方法を指定します。
オンのときは、ハサミツールかマーキーツール、または「再生ヘッド位置で分割」コマンドを使用して、リージョン内のループした領域を切断できます。切断した領域が以前と同じように再生されるように、切断位置の後に(必要であれば前にも)リージョンが自動的に作成されます。これにより、ループ領域内の再生に影響をおよぼすことなく、ループリージョンの分割を行うことができるわけです。
オフのときは、リージョン内のループした領域は切断できません。ループリージョンそのものを切断すると、リージョンインスペクタの「ループ」設定が無効になります。
「右マウスボタン」ポップアップメニュー: 右マウスボタンでツールメニューを開くか、追加の右クリック・ツール・メニューを開くか、ショートカットメニューを開くかを指定します。
ツールに割り当て可能: 左クリックのツールメニューおよびCommand+クリックのツールメニューの右側に3つ目のツールメニュー(右クリックのツールメニュー)が表示されます。ツールに割り当てるメニュー項目を選択します。編集中に右マウスボタンを押すと、このツールが有効になります。
ツールメニューを開く: ポインタの位置に、ポインタツール(と現在選択している以外のツール)を含むツールメニューを開きます。クリックするだけで必要なツールが選択されます。ツールメニューのツールの隣に表示されるキーでツールを選択することもできます。
ショートカットメニューを開く: 領域固有のいくつかの選択および編集コマンドが表示されたメニューが開きます。
ツールおよびショートカットメニューを開く: ツールメニューとショートカットメニューの両方を開きます。
「トラックパッド」の「感圧タッチトラックパッドを有効にする」チェックボックス: オンのときは、コンピュータの内蔵トラックパッドまたは接続されているトラックパッドで感圧タッチが有効になります。
「ピアノロール」の「リージョン境界のトリミング」チェックボックス: オンのときは、ピアノ・ロール・エディタでリージョン境界を調整できます。