Logic Proユーザガイド
- ようこそ
-
- 概要
-
- リージョンの概要
- リージョンを選択する
- リージョンの一部を選択する
- リージョンをカット、コピー、およびペーストする
- リージョンを移動する
- ギャップを追加する/取り除く
- リージョンの再生をディレイする
- リージョンをループさせる
- リージョンを繰り返す
- リージョンのサイズを変更する
- リージョンをミュートする/ソロにする
- リージョンをタイムストレッチする
- リージョンを分割する
- MIDIリージョンをデミックスする
- リージョンを結合する
- トラック領域でリージョンを作成する
- トラック領域でオーディオリージョンをノーマライズする
- MIDIリージョンのエイリアスを作成する
- オーディオリージョンのクローンを作成する
- 繰り返しのMIDIリージョンをループに変換する
- リージョンの色を変更する
- オーディオリージョンをサンプラーゾーンに変換する
- リージョン名を変更する
- リージョンを削除する
-
- Smart Controlの概要
- マスターエフェクトのSmart Controlを表示する
- Smart Controlのレイアウトを選択する
- MIDIコントローラの自動割り当て
- スクリーンコントロールを自動的にマップする
- スクリーンコントロールをマップする
- マッピングパラメータを編集する
- パラメータ・マッピング・グラフを使用する
- スクリーンコントロールのプラグインウインドウを開く
- スクリーンコントロールの名前を変更する
- アーティキュレーションIDを使ってアーティキュレーションを変更する
- ハードウェアコントロールをスクリーンコントロールにアサインする
- Logic ProでSmart Controlの編集内容と保存されている設定を比較する
- アルペジエータを使う
- スクリーンコントロールの動きを自動化する
-
- 概要
- ノートを追加する
- スコアエディタでオートメーションを使う
-
- 譜表スタイルの概要
- トラックに譜表スタイルを割り当てる
- 譜表スタイルウインドウ
- 譜表スタイルを作成する/複製する
- 譜表スタイルを編集する
- 譜表と声部を編集する/パラメータを割り当てる
- Logic Proの譜表スタイルウインドウで譜表または声部を追加する/削除する
- Logic Proの譜表スタイルウインドウで譜表または声部をコピーする
- プロジェクト間で譜表スタイルをコピーする
- 譜表スタイルを削除する
- 声部と譜表に音符を割り当てる
- 多声部のパートを別々の譜表に表示する
- スコア記号の割り当てを変更する
- 譜表をまたいで音符を連桁にする
- ドラム記譜用にマッピングされた譜表スタイルを使う
- 定義済みの譜表スタイル
- スコアを共有する
- Touch Barのショートカット
-
- エフェクトについての説明
-
- MIDIプラグインを使う
- Modifier MIDIプラグインのコントロール
- Note Repeater MIDIプラグインのコントロール
- Randomizer MIDIプラグインのコントロール
-
- Scripter MIDIプラグインを使う
- スクリプトエディタを使う
- Scripter APIの概要
- MIDI処理関数の概要
- HandleMIDI関数
- ProcessMIDI関数
- GetParameter関数
- SetParameter関数
- ParameterChanged関数
- Reset関数
- JavaScriptオブジェクトの概要
- JavaScript Eventオブジェクトを使う
- JavaScript TimingInfoオブジェクトを使う
- Traceオブジェクトを使う
- MIDIイベントのbeatPosプロパティを使う
- JavaScript MIDIオブジェクトを使う
- Scripterのコントロールを作成する
- Transposer MIDIプラグインのコントロール
-
- 内蔵の音源についての説明
- 用語集

Logic Proのキーコマンド
ワークフロー効率を向上させるために、ほとんどすべてのLogic Pro機能はキーコマンドで実行できます。
「キーコマンド」ウインドウを使って、キーコマンドセットをブラウズしたり、コピーしたり、読み込んだり、保存したり、よく使うLogic Pro機能をコンピュータ・キーボード・キーに割り当てたりできます。キーコマンドにしかない機能もいくつかあります。これらの一部は、デフォルト・キー・コマンド割り当てがない場合があります。そのような場合は、その機能を使用するために適切なキーコマンドを作成する必要があります。「環境設定」>「表示」>「一般」でヘルプタグを有効にしている場合は、ヘルプタグにコマンドが表示される際に、対応するキーコマンドも表示されます(キーコマンドが割り当てられている場合)。
キーコマンドには、1つの英数字キーだけのものと、1つの英数字キーと1つまたは複数の修飾キーを組み合わせたものがあります。「キーコマンド」ウインドウでは修飾キーが記号で表されます。よく知らない修飾記号がある場合は、「macOSヘルプ」に掲載されている、すべての記号についての説明を参照してください。
「Logic Proヘルプ」には、コンピュータのデフォルトのキーボード割り当てによるキーコマンドの表が掲載されています。ただし、「キーコマンド」ウインドウにはすべてのキーコマンドを表示できます。これにはコンピュータのキーボードのキーに割り当てられていないキーコマンドも含まれます。また、割り当てられていないキーコマンドを含め、キーコマンドをコピーしたりプリントしたりすることもできます。
注記: macOSの環境設定で「システム環境設定」>「キーボード」>「ショートカット」で「フルキーボードアクセス」の「すべてのコントロール」を選択している場合には、Logic Proにキーボードコントロールが追加されます。「すべてのコントロール」が有効なときは、ダイアログやウインドウ内でTabキーを使って画面上のラジオボタン、チェックボックス、テキストフィールド間を移動できます。
![]() 「キーコマンド」ウインドウには、「詳細」環境設定で「詳細ツールを表示」が選択されている場合にのみアクセスできます。
「キーコマンド」ウインドウには、「詳細」環境設定で「詳細ツールを表示」が選択されている場合にのみアクセスできます。
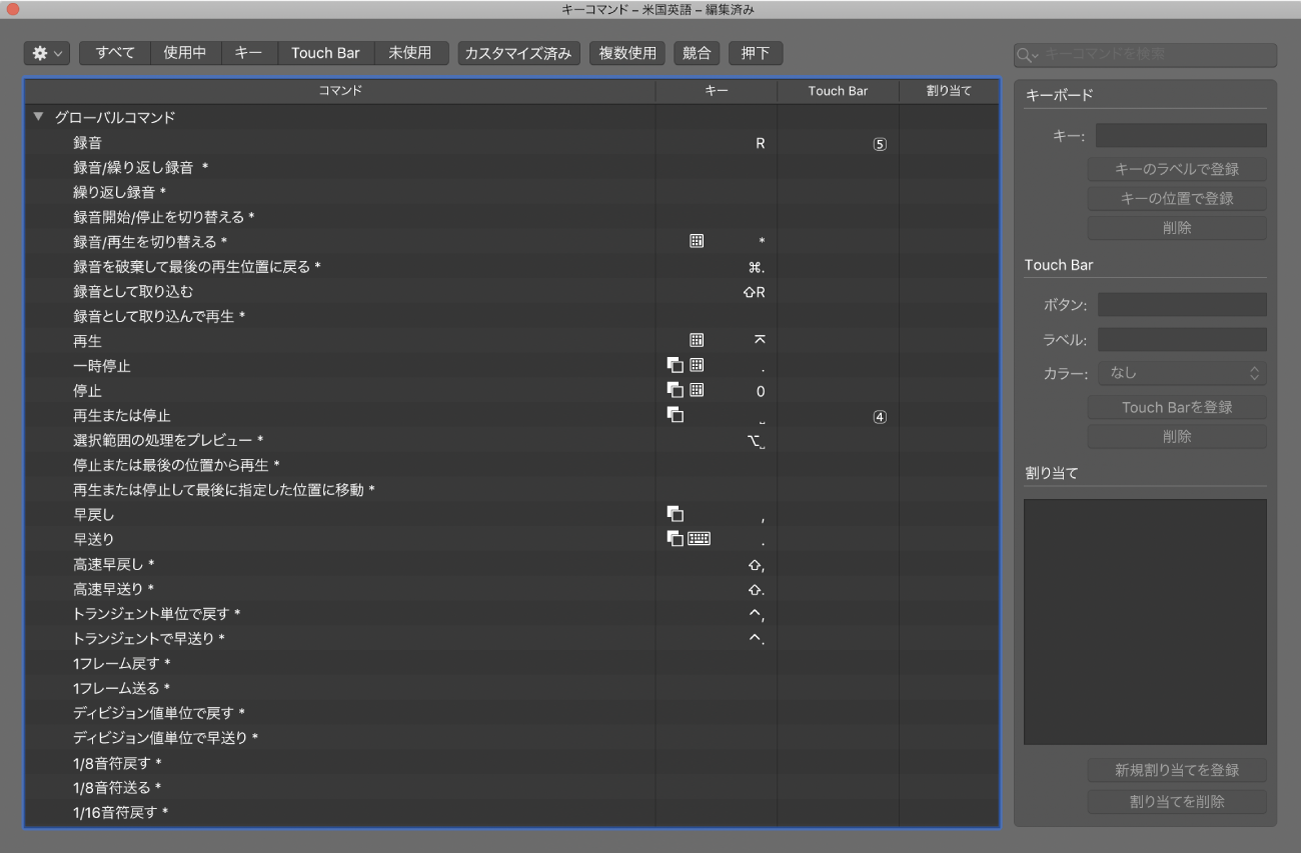
「キーコマンド」ウインドウを開く
Logic Proで、以下のいずれかの操作を行います:
「Logic Pro」>「キーコマンド」>「編集」と選択します(またはOption+Kキーを押します)。
Controlキーを押したままメニューコマンドを選択します。
対応するコマンドが選択された状態で「キーコマンド」ウインドウが開きます。
すべてのキーコマンド割り当てをリセットする
リセットすると既存のキーコマンド割り当てが失われるため、キーコマンドファイルのコピーを作成してからリセットしてください。
Logic Proの「キーコマンド」ウインドウでアクション・ポップアップ・メニューをクリックして、「すべてのキーコマンドを初期化」を選択します。