Mac用Logic Proユーザガイド
- ようこそ
-
- アレンジの概要
-
- リージョンの概要
- リージョンを選択する
- リージョンの一部を選択する
- リージョンをカット、コピー、およびペーストする
- リージョンを移動する
- ギャップを追加する/取り除く
- リージョンの再生をディレイする
- リージョンをループさせる
- リージョンを繰り返す
- リージョンのサイズを変更する
- リージョンをミュートする/ソロにする
- リージョンをタイムストレッチする
- オーディオリージョンを逆方向にする
- リージョンを分割する
- MIDIリージョンをデミックスする
- リージョンを結合する
- トラック領域でリージョンを作成する
- トラック領域でオーディオリージョンのゲインを変更する
- トラック領域でオーディオリージョンをノーマライズする
- MIDIリージョンのエイリアスを作成する
- 繰り返しのMIDIリージョンをループに変換する
- リージョンの色を変更する
- Mac用Logic ProでMIDIリージョンをパターンリージョンに変換する
- Mac用Logic ProでMIDIリージョンをSession Playerリージョンで置き換える
- オーディオリージョンをサンプラー音源のサンプルに変換する
- リージョン名を変更する
- リージョンを削除する
- Stem Splitterを使ってボーカルや楽器のステムを抽出する
- グルーブテンプレートを作成する
-
- Smart Controlの概要
- マスターエフェクトのSmart Controlを表示する
- Smart Controlのレイアウトを選択する
- MIDIコントローラの自動割り当て
- スクリーンコントロールを自動的にマップする
- スクリーンコントロールをマップする
- マッピングパラメータを編集する
- パラメータマッピンググラフを使用する
- スクリーンコントロールのプラグインウインドウを開く
- スクリーンコントロールの名前を変更する
- アーティキュレーションIDを使ってアーティキュレーションを変更する
- ハードウェアコントロールをスクリーンコントロールにアサインする
- Smart Controlの編集内容と保存されている設定を比較する
- アルペジエータを使う
- スクリーンコントロールの動きを自動化する
-
- 概要
- ノートを追加する
- スコアエディタでオートメーションを使う
-
- 譜表スタイルの概要
- トラックに譜表スタイルを割り当てる
- 譜表スタイルウインドウ
- 譜表スタイルを作成する/複製する
- 譜表スタイルを編集する
- 譜表と声部を編集する/パラメータを割り当てる
- Mac用Logic Proの譜表スタイルウインドウで譜表または声部を追加する/削除する
- Mac用Logic Proの譜表スタイルウインドウで譜表または声部をコピーする
- プロジェクト間で譜表スタイルをコピーする
- 譜表スタイルを削除する
- 声部と譜表に音符を割り当てる
- 多声部のパートを別々の譜表に表示する
- スコア記号の割り当てを変更する
- 譜表をまたいで音符を連桁にする
- ドラム記譜用にマッピングされた譜表スタイルを使う
- 定義済みの譜表スタイル
- スコアを共有する
-
-
- キーコマンドの概要
- キーコマンドをブラウズする/読み込む/保存する
- キーコマンドを割り当てる
- キーコマンドをコピーする/プリントする
-
- グローバルコマンド
- グローバルコントロールサーフェスコマンド
- さまざまなウインドウ
- オーディオファイルを表示しているウインドウ
- メインウインドウのトラックとさまざまなエディタ
- さまざまなエディタ
- タイムルーラのある表示
- オートメーションのある表示
- メインウインドウのトラック
- Live Loopsグリッド
- ミキサー
- MIDIエンバイロメント
- ピアノロール
- スコアエディタ
- イベントエディタ
- ステップエディタ
- ステップシーケンサー
- プロジェクトオーディオ
- オーディオファイルエディタ
- スマートテンポエディタ
- ライブラリ
- Sampler
- Drum Machine Designer
- ステップインプットキーボード
- Smart Control
- ツールメニュー
- コントロールサーフェスのインストールウインドウ
- Touch Barのショートカット
-
-
- Studio Piano
- 用語集
- 著作権

Mac用Logic Proでマーカーを編集する
マーカーのコピーと移動、長さの調整、色付けができます。マーカーテキストウインドウ(またはマーカーテキスト領域)でのマーカーテキストの外観を変更することもできます。
マーカーをコピーする
Logic Proで、以下のいずれかの操作を行います:
「マーカー」トラックで: Optionキーを押しながらマーカーをドラッグします。
マーカーをコピーし、ペースト先に再生ヘッドを移動してペーストすることもできます。

マーカーリストで: 「コピー」(Command+Cキー)および「ペースト」(Command+Vキー)コマンドを使います。
マーカーを新しい位置に移動する
Logic Proで、以下のいずれかの操作を行います:
「マーカー」トラックで: 新しい位置まで左右にマーカーをドラッグします。
ルーラ内で「マーカー」トラックが非表示の場合は、以下のようにします: Commandキーを押しながら、新しい位置まで左右にマーカーをドラッグします。
マーカーリストで: 「位置」フィールドでポインタをスライダとして使用するか、位置の値をダブルクリックして新しい値を入力します。より細かい増分でマーカーを調整する場合は、小節、拍、ディビジョン、ティックの数を個別にスライドして変更できます。
注記: 「マーカー」トラックまたはルーラ内のマーカーを動かす際に、マーカーが一度に移動する距離は、「スナップ」ポップアップメニューの設定によって異なります。ヘルプタグには、移動の詳細情報が表示されます。
選択したマーカーの位置を保護する
マーカーが移動されないようにしたい場合があります。Logic Proには、イベントの絶対時間位置を保持する機能があります。
Logic Proのマーカーリストで、「オプション」>「SMPTE位置をロック」と選択します(または、対応するキーコマンドを使います)。
このコマンドを使うとマーカーの時間位置がロック(固定)され、鍵マークがマーカー名の先頭に表示されます。
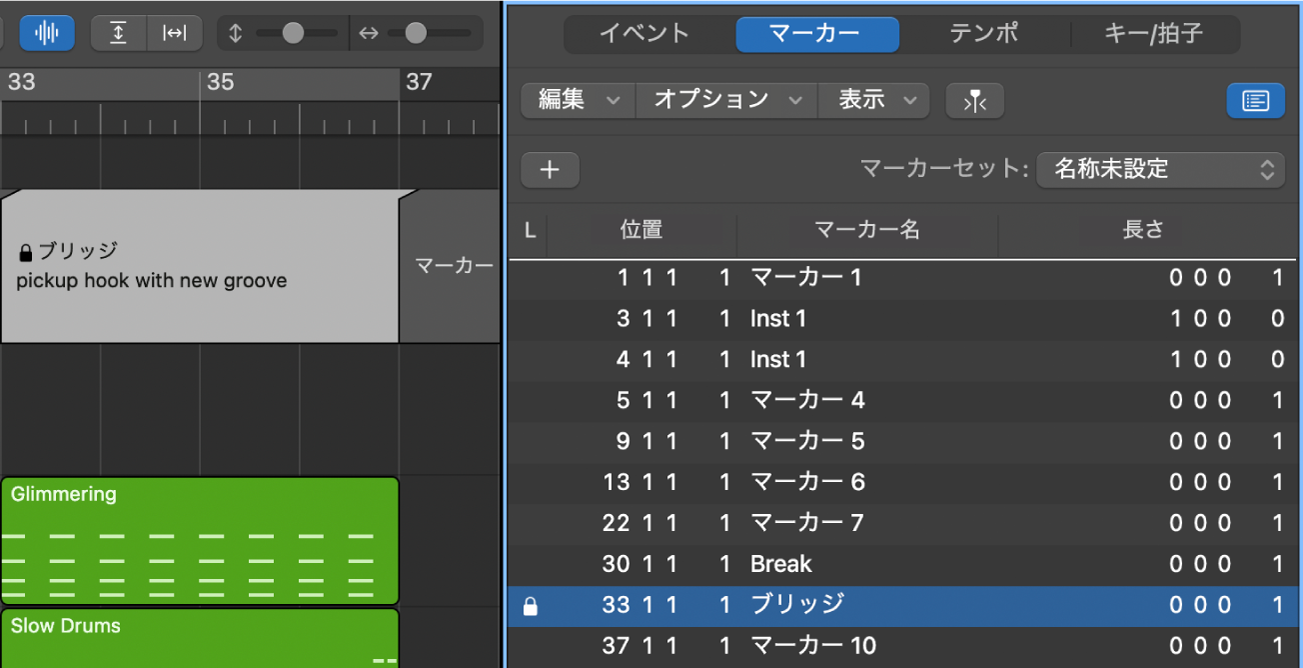
これらのマーカーは、絶対時間位置を常に保持します。プロジェクトのテンポが変更されても、小節の位置が変更されてマーカーは同じ時間位置に保たれます。
ヒント: グローバルトラックの表示をオンにすれば、トラック領域の「リージョン」メニュー、ピアノロールエディタおよびステップエディタの「機能」メニューからも、マーカーの時間位置をロック/ロック解除できます。
選択したマーカーの位置の保護を解除する
Logic Proのマーカーリストで、「オプション」>「SMPTE位置のロックを解除」と選択します(または、対応するキーコマンドを使います)。
注記: シーンマーカーの時間位置はロック解除できません。ムービーシーンマーカーを使用するを参照してください。
マーカーの長さを変更する
Logic Proで、以下のいずれかの操作を行います:
「マーカー」トラックで: マーカーの左端または右端にポインタを置きます。ポインタがサイズ変更ポインタに変更されたら、マーカーの端を目的の位置までドラッグします。
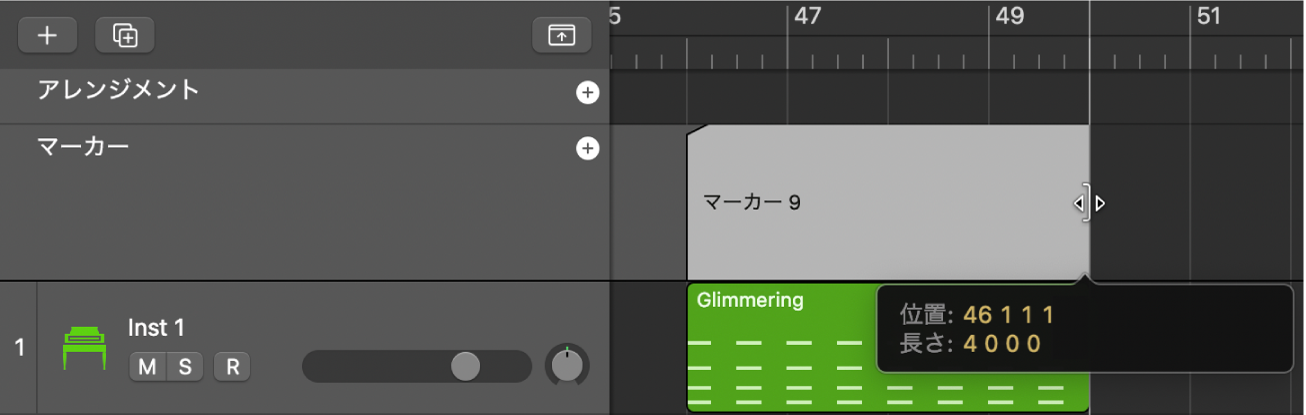
マーカーリストで: 「位置」フィールドまたは「長さ」フィールドでポインタをスライダとして使用するか、位置の値をダブルクリックして新しい値を入力します。より細かい増分でマーカーを調整する場合は、小節、拍、ディビジョン、ティックの数を個別にスライドして変更できます。
マーカーを重ねることはできません。マーカーの端を別のマーカーの上にドラッグすることはできません。
ヒント: マーカーの長さを1ティックに設定すると、マーカーが次のマーカーの開始位置まで自動的に延長されます。
マーカーの開始位置または終了位置をトリムする
開始位置をトリムするには: Logic Proの「マーカー」トラックで、ShiftキーとCommandキーを押したまま、開始位置をトリムしたい位置でマーカーをクリックします。
終了位置をトリムするには: Logic Proの「マーカー」トラックで、とCommandキーを押したまま、終了位置をトリムしたい位置でマーカーをクリックします。
マーカーの長さをサイクル範囲に合わせる
Logic Proで、サイクル範囲を「マーカー」トラックのマーカーにドラッグします。
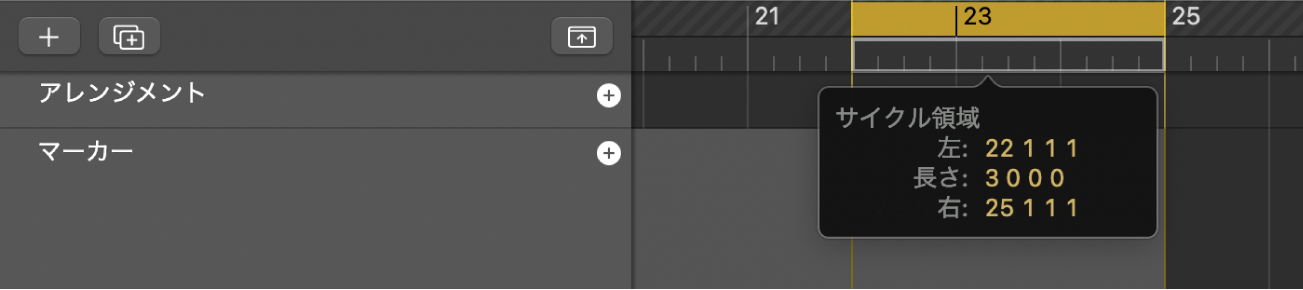
ルーラでサイクルをドラッグする方向は、横方向または縦方向のいずれかに制限されます。これは以下のような誤操作を避けるためです:
(ルーラの下3分の1または「マーカー」トラックにドラッグすることで)マーカーの作成時にサイクルが動いてしまう。
サイクル範囲の移動時にマーカーが作成されてしまう。
ヒント: サイクルをクリックした後にShiftキーを押したままにすると、サイクルを左右に動かしてから、そのままマーカーにドラッグできます。サイクルをクリックする前にShiftキーを押したままにすると、最も近いサイクル境界がクリックした位置に設定されます。
マーカーに色を付ける
Logic Proで、「表示」>「カラーを表示」と選択してカラーパレットを開きます。
「マーカー」トラックでマーカーを選択し、カラーパレットでカラーをクリックします。
暗いカラーを選択すると、マーカーテキストは自動的に明るいカラーで表示されます。
マーカーテキストの表示を変更する
Logic Proで、変更するマーカーテキストをダブルクリックします。
マーカーテキストウインドウまたはマーカーテキスト領域で「フォント」ボタンをクリックします。
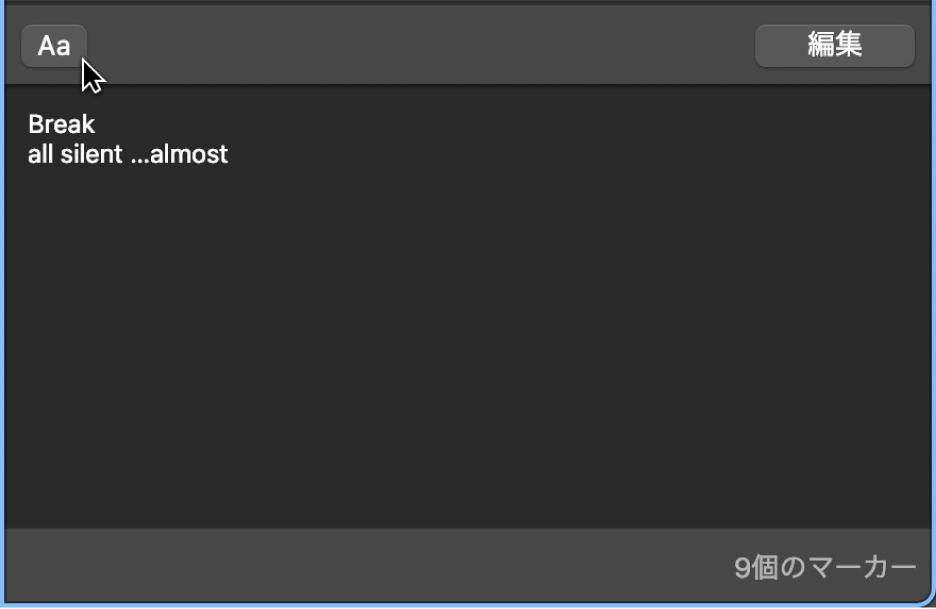
「フォント」ウインドウで設定を選択します。
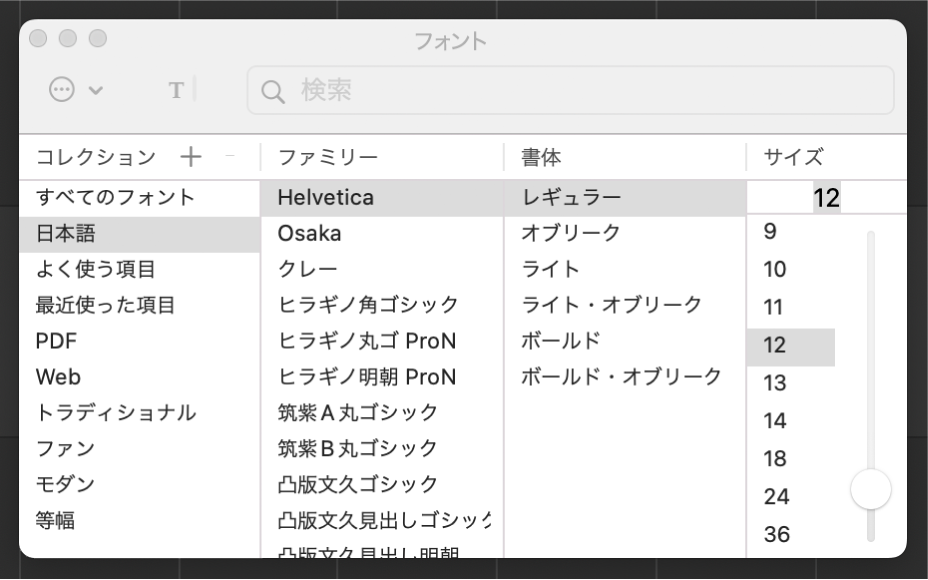
マーカーテキストウインドウのテキストが設定に合わせて変化します。「マーカー」トラックのテキストは影響を受けません。