Logic Proユーザガイド
- ようこそ
-
- アレンジの概要
-
- リージョンの概要
- リージョンを選択する
- リージョンの一部を選択する
- リージョンをカット、コピー、およびペーストする
- リージョンを移動する
- ギャップを追加する/取り除く
- リージョンの再生をディレイする
- リージョンをループさせる
- リージョンを繰り返す
- リージョンのサイズを変更する
- リージョンをミュートする/ソロにする
- リージョンをタイムストレッチする
- オーディオリージョンを逆方向にする
- リージョンを分割する
- MIDIリージョンをデミックスする
- リージョンを結合する
- トラック領域でリージョンを作成する
- Logic Proのトラック領域でオーディオリージョンのゲインを変更する
- トラック領域でオーディオリージョンをノーマライズする
- MIDIリージョンのエイリアスを作成する
- 繰り返しのMIDIリージョンをループに変換する
- リージョンの色を変更する
- オーディオリージョンをサンプラー音源のサンプルに変換する
- リージョン名を変更する
- リージョンを削除する
- グルーブテンプレートを作成する
-
- Smart Controlの概要
- マスターエフェクトのSmart Controlを表示する
- Smart Controlのレイアウトを選択する
- MIDIコントローラの自動割り当て
- スクリーンコントロールを自動的にマップする
- スクリーンコントロールをマップする
- マッピングパラメータを編集する
- パラメータ・マッピング・グラフを使用する
- スクリーンコントロールのプラグインウインドウを開く
- スクリーンコントロールの名前を変更する
- アーティキュレーションIDを使ってアーティキュレーションを変更する
- ハードウェアコントロールをスクリーンコントロールにアサインする
- Smart Controlの編集内容と保存されている設定を比較する
- アルペジエータを使う
- スクリーンコントロールの動きを自動化する
-
- 概要
- ノートを追加する
- スコアエディタでオートメーションを使う
-
- 譜表スタイルの概要
- トラックに譜表スタイルを割り当てる
- 譜表スタイルウインドウ
- 譜表スタイルを作成する/複製する
- 譜表スタイルを編集する
- 譜表と声部を編集する/パラメータを割り当てる
- Logic Proの譜表スタイルウインドウで譜表または声部を追加する/削除する
- Logic Proの譜表スタイルウインドウで譜表または声部をコピーする
- プロジェクト間で譜表スタイルをコピーする
- 譜表スタイルを削除する
- 声部と譜表に音符を割り当てる
- 多声部のパートを別々の譜表に表示する
- スコア記号の割り当てを変更する
- 譜表をまたいで音符を連桁にする
- ドラム記譜用にマッピングされた譜表スタイルを使う
- 定義済みの譜表スタイル
- スコアを共有する
-
-
- キーコマンドの概要
- キーコマンドをブラウズする/読み込む/保存する
- キーコマンドを割り当てる
- キーコマンドをコピーする/プリントする
-
- グローバルコマンド
- グローバル・コントロール・サーフェス・コマンド
- さまざまなウインドウ
- オーディオファイルを表示しているウインドウ
- メインウインドウのトラックとさまざまなエディタ
- さまざまなエディタ
- タイムルーラのある表示
- オートメーションのある表示
- メインウインドウのトラック
- Live Loopsグリッド
- ミキサー
- MIDIエンバイロメント
- ピアノロール
- スコアエディタ
- イベントエディタ
- ステップエディタ
- ステップシーケンサー
- プロジェクトオーディオ
- オーディオ・ファイル・エディタ
- スマート・テンポ・エディタ
- ライブラリ
- Sampler
- Drum Machine Designer
- ステップ・インプット・キーボード
- Smart Control
- ツールメニュー
- コントロールサーフェスのインストールウインドウ
- Touch Barのショートカット
-
-
- 用語集
- 著作権

Logic ProでApple Loopsを検索する
プロジェクトに追加するループを探すときは、ループブラウザを使用します。名前、音源、ジャンル、その他のディスクリプタのキーワードを使ってループを検索できます。検索結果を絞り込むこともできます。
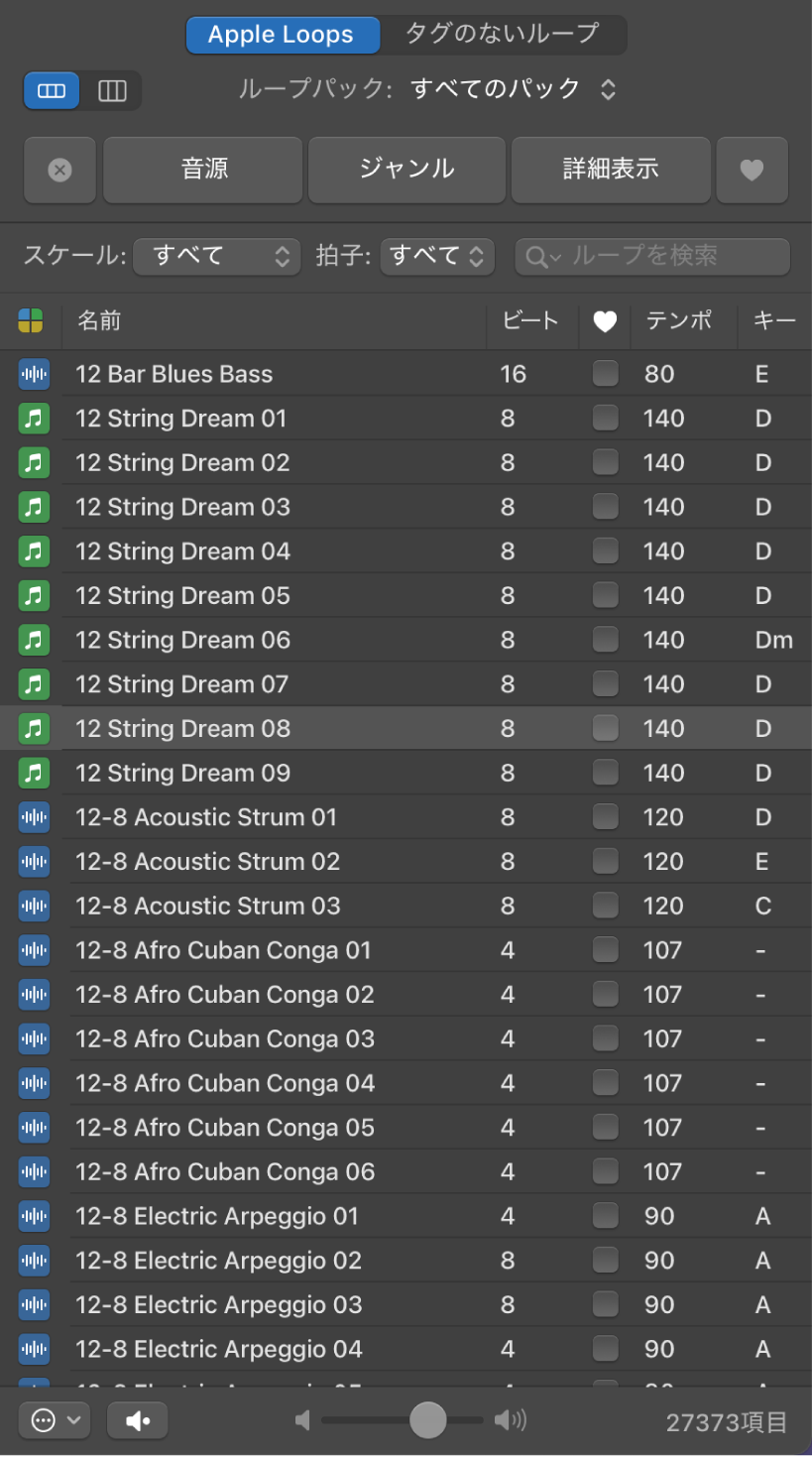
ループブラウザを開く
Logic Proで、以下のいずれかの操作を行います:
コントロールバーの「ループブラウザ」ボタン
 をクリックします。
をクリックします。「表示」>「Apple Loopsを表示」と選択します(またはOキーを押します)。
ループをブラウズする
Logic Proのループブラウザで、以下のいずれかの操作を行います:
「ボタン表示」ボタン
 をクリックして、カテゴリボタンを表示します。カテゴリボタンをクリックすると、そのカテゴリのキーワードボタンにアクセスできます。Shiftキーを押しながら複数のカテゴリをクリックして、さらに多くのキーワードボタンにアクセスすることもできます。キーワードボタンをクリックすると、そのキーワードに一致するファイルが結果リストに表示されます。キーワードが淡色表示されている場合は、カテゴリに一致するループがありません。カテゴリボタンの名前の下に、現在の選択内容が表示されます。
をクリックして、カテゴリボタンを表示します。カテゴリボタンをクリックすると、そのカテゴリのキーワードボタンにアクセスできます。Shiftキーを押しながら複数のカテゴリをクリックして、さらに多くのキーワードボタンにアクセスすることもできます。キーワードボタンをクリックすると、そのキーワードに一致するファイルが結果リストに表示されます。キーワードが淡色表示されている場合は、カテゴリに一致するループがありません。カテゴリボタンの名前の下に、現在の選択内容が表示されます。「カラム表示」ボタン
 をクリックします。標準のカラムスタイルで「すべて」、「よく使う項目」、「ジャンル」、「音源」、「ムード」の各検索条件が階層表示されます。左のカラムでキーワードのタイプを選択し、中央のカラムでカテゴリを選択して、右のカラムでキーワードを選択すると、そのキーワードに一致するファイルが下の結果リストに表示されます。
をクリックします。標準のカラムスタイルで「すべて」、「よく使う項目」、「ジャンル」、「音源」、「ムード」の各検索条件が階層表示されます。左のカラムでキーワードのタイプを選択し、中央のカラムでカテゴリを選択して、右のカラムでキーワードを選択すると、そのキーワードに一致するファイルが下の結果リストに表示されます。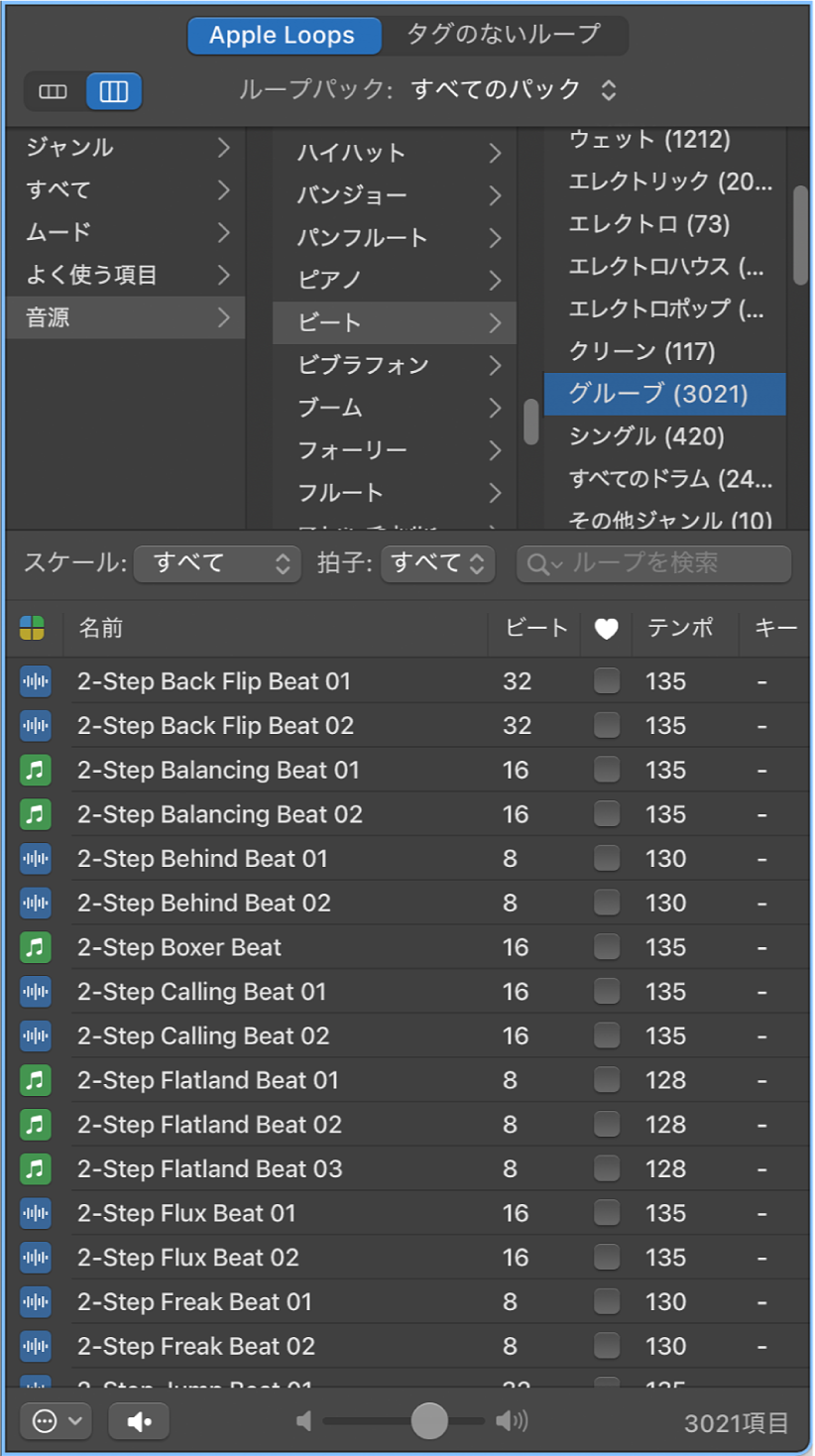
ループブラウザの上部にある「Loop Pack」をクリックし、表示されるポップアップメニューで、表示したいループが含まれているLoop Packまたはフォルダを選択します。
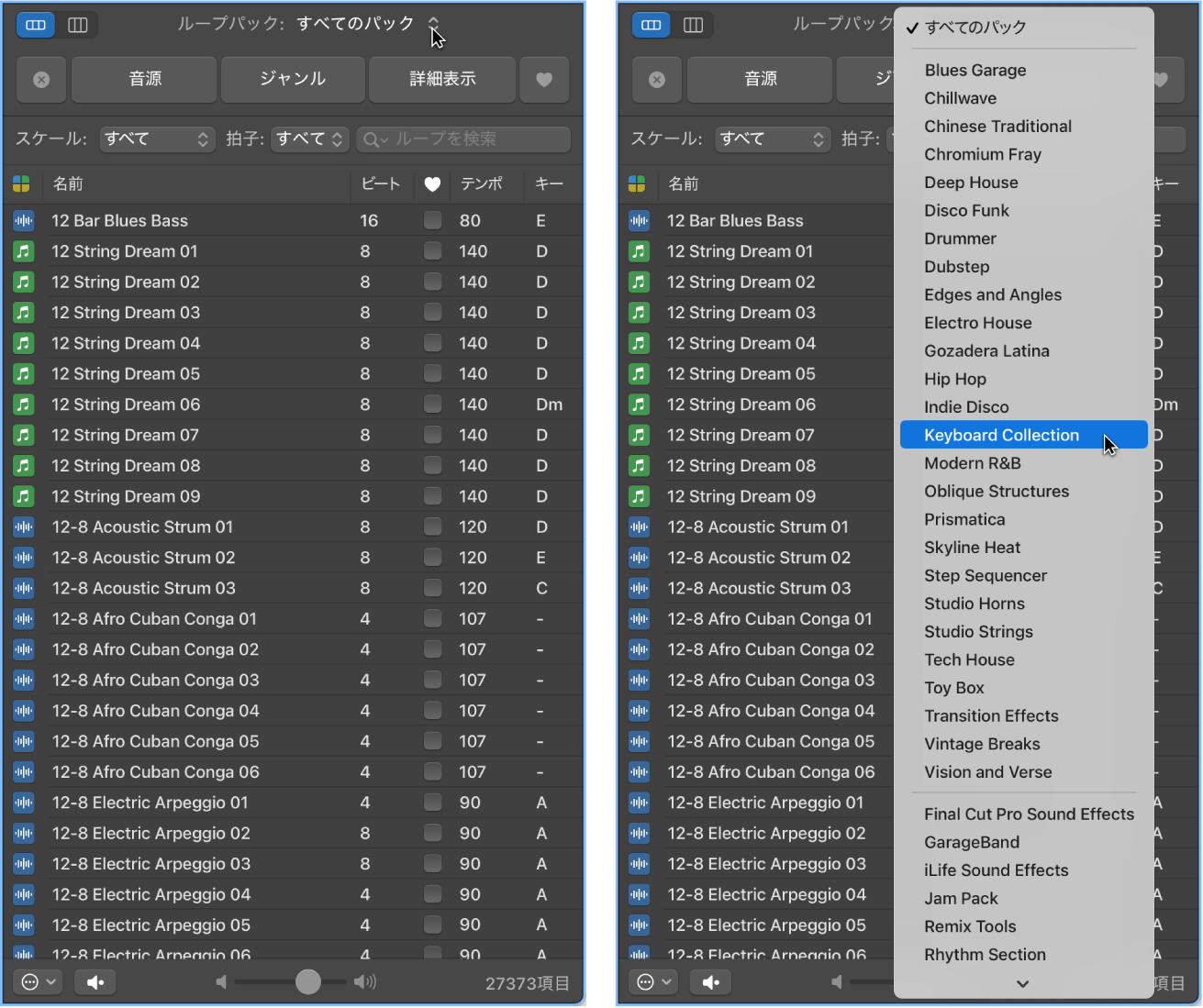
すべてのキーワード選択を解除する
Logic Proのループブラウザで、「リセット」ボタンをクリックします。
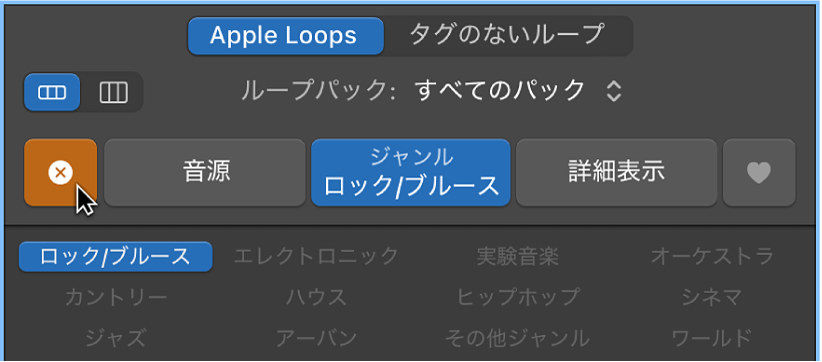
ループを名前で検索する
Logic Proのループブラウザで、検索フィールドに検索語を入力して、Returnキーを押します。
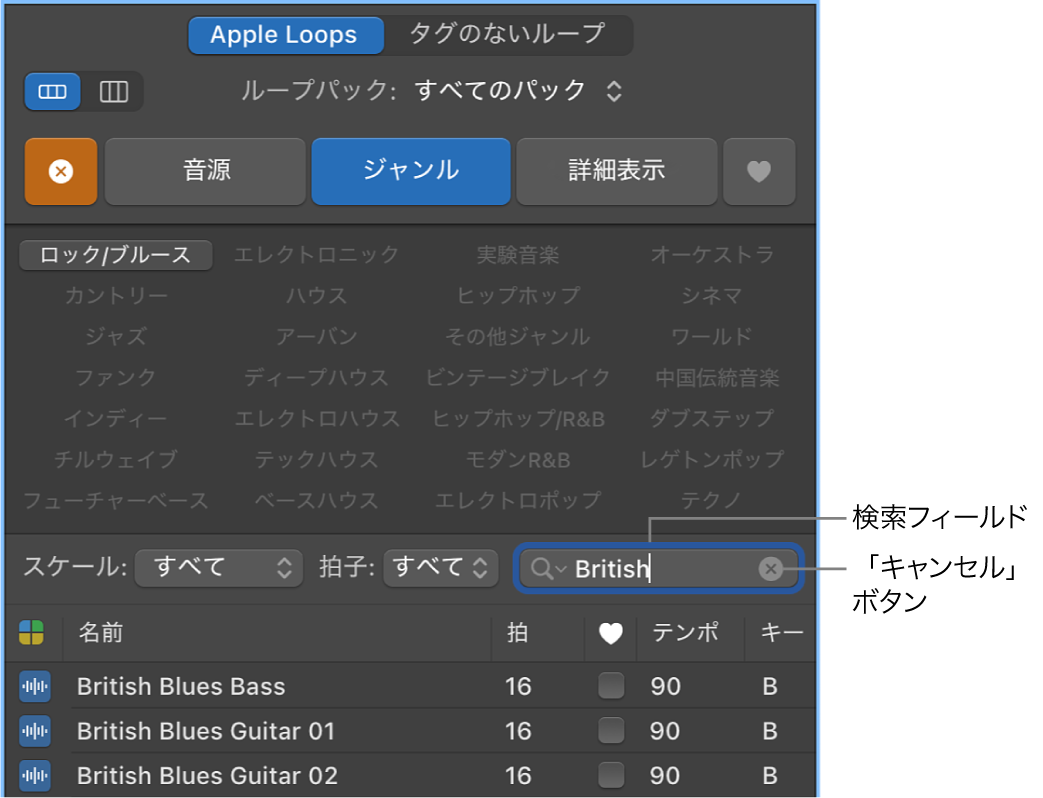
入力した検索語と一致するすべてのファイルが結果リストに表示されます。
ループのタイプを指定して検索を絞り込む
Apple Loopsのブラウザの検索結果を、4種類のApple Loopsのうちの1つまたは複数に限定することができます。
Logic Proのループブラウザで、「ループタイプ」ボタンをクリックします。
ループのタイプを1つまたは複数選択してApple Loopsのブラウザの検索結果をこれらのタイプに限定するか、「すべてのループ」を選択してループのタイプをすべて表示します。
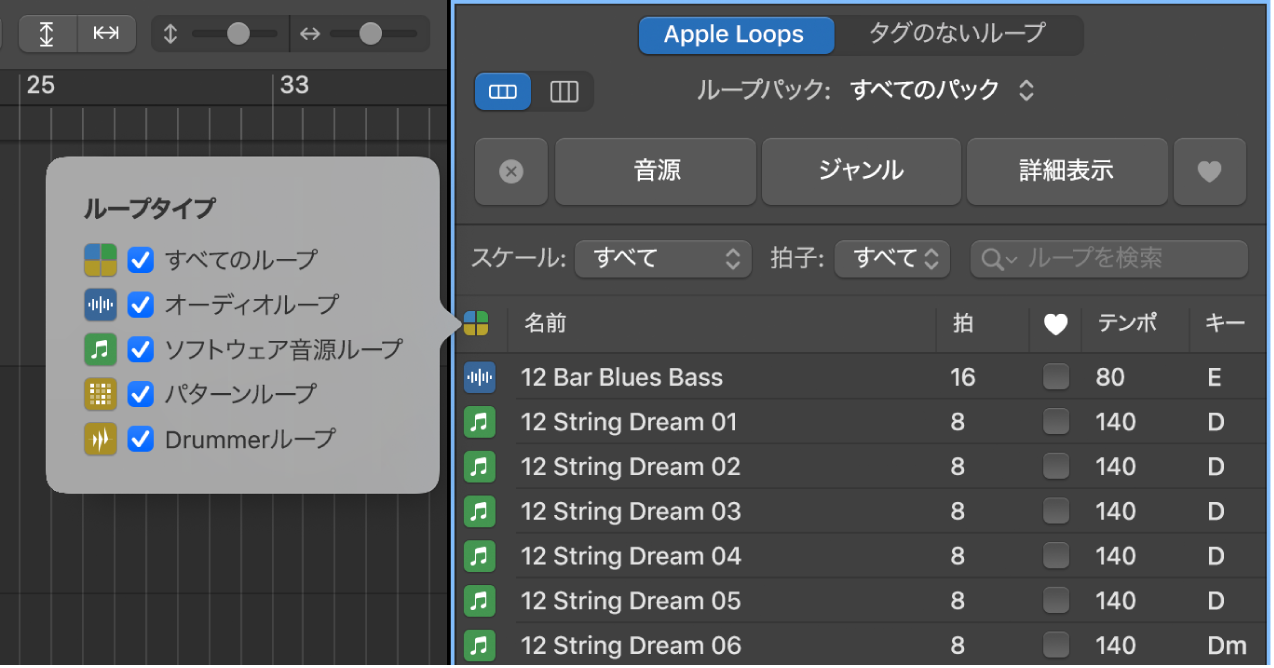
最近検索した語を表示する/消去する
Logic Proのループブラウザで、以下のいずれかの操作を行います:
最近検索した語を表示するには: 検索フィールドの左にある虫眼鏡アイコンをクリックします。ポップアップメニューから検索語を選択すると、その検索結果が表示されます。
検索語を消去するには: 検索フィールドの右にある小さな「×」をクリックします。
すべての検索語を消去するには: 検索フィールドの左にある虫眼鏡アイコンをクリックして、ポップアップメニューから「検索履歴を消去」を選択します。