Logic Proユーザガイド
- ようこそ
-
- 概要
-
- リージョンの概要
- リージョンを選択する
- リージョンの一部を選択する
- リージョンをカット、コピー、およびペーストする
- リージョンを移動する
- ギャップを追加する/取り除く
- リージョンの再生をディレイする
- リージョンをループさせる
- リージョンを繰り返す
- リージョンのサイズを変更する
- リージョンをミュートする/ソロにする
- リージョンをタイムストレッチする
- リージョンを分割する
- MIDIリージョンをデミックスする
- リージョンを結合する
- トラック領域でリージョンを作成する
- トラック領域でオーディオリージョンをノーマライズする
- MIDIリージョンのエイリアスを作成する
- オーディオリージョンのクローンを作成する
- 繰り返しのMIDIリージョンをループに変換する
- リージョンの色を変更する
- オーディオリージョンをサンプラーゾーンに変換する
- リージョン名を変更する
- リージョンを削除する
-
- Smart Controlの概要
- マスターエフェクトのSmart Controlを表示する
- Smart Controlのレイアウトを選択する
- MIDIコントローラの自動割り当て
- スクリーンコントロールを自動的にマップする
- スクリーンコントロールをマップする
- マッピングパラメータを編集する
- パラメータ・マッピング・グラフを使用する
- スクリーンコントロールのプラグインウインドウを開く
- スクリーンコントロールの名前を変更する
- アーティキュレーションIDを使ってアーティキュレーションを変更する
- ハードウェアコントロールをスクリーンコントロールにアサインする
- Logic ProでSmart Controlの編集内容と保存されている設定を比較する
- アルペジエータを使う
- スクリーンコントロールの動きを自動化する
-
- 概要
- ノートを追加する
- スコアエディタでオートメーションを使う
-
- 譜表スタイルの概要
- トラックに譜表スタイルを割り当てる
- 譜表スタイルウインドウ
- 譜表スタイルを作成する/複製する
- 譜表スタイルを編集する
- 譜表と声部を編集する/パラメータを割り当てる
- Logic Proの譜表スタイルウインドウで譜表または声部を追加する/削除する
- Logic Proの譜表スタイルウインドウで譜表または声部をコピーする
- プロジェクト間で譜表スタイルをコピーする
- 譜表スタイルを削除する
- 声部と譜表に音符を割り当てる
- 多声部のパートを別々の譜表に表示する
- スコア記号の割り当てを変更する
- 譜表をまたいで音符を連桁にする
- ドラム記譜用にマッピングされた譜表スタイルを使う
- 定義済みの譜表スタイル
- スコアを共有する
- Touch Barのショートカット
-
- エフェクトについての説明
-
- MIDIプラグインを使う
- Modifier MIDIプラグインのコントロール
- Note Repeater MIDIプラグインのコントロール
- Randomizer MIDIプラグインのコントロール
-
- Scripter MIDIプラグインを使う
- スクリプトエディタを使う
- Scripter APIの概要
- MIDI処理関数の概要
- HandleMIDI関数
- ProcessMIDI関数
- GetParameter関数
- SetParameter関数
- ParameterChanged関数
- Reset関数
- JavaScriptオブジェクトの概要
- JavaScript Eventオブジェクトを使う
- JavaScript TimingInfoオブジェクトを使う
- Traceオブジェクトを使う
- MIDIイベントのbeatPosプロパティを使う
- JavaScript MIDIオブジェクトを使う
- Scripterのコントロールを作成する
- Transposer MIDIプラグインのコントロール
-
- 内蔵の音源についての説明
- 用語集

Logic ProのサラウンドMultiMeterの「Analyzer」モード
「Analyzer」モードでは、メインディスプレイに、入力信号の周波数スペクトルが31または63の周波数帯に分けて表示されます。各周波数帯の幅は1オクターブの1/3またはメジャーセカンドです。「Analyzer」パラメータを使うと、「Analyzer」モードを有効にしたり、メインディスプレイでの入力信号の表示をカスタマイズしたりすることができます。
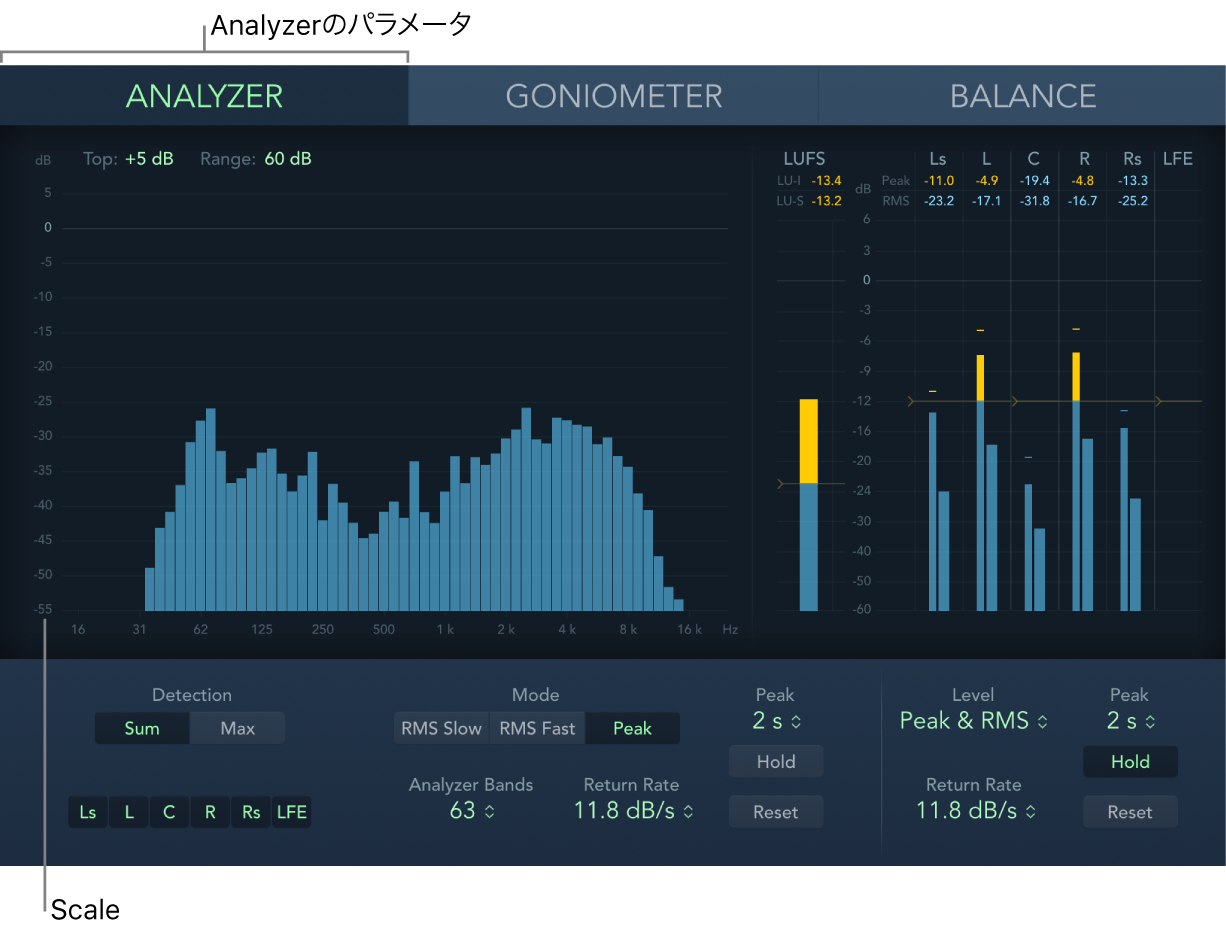
Analyzerのパラメータ
「Analyzer」ボタン: メインディスプレイを「Analyzer」モードに切り替えます。
「Top」フィールド: 最大レベルを示します。縦方向にドラッグして調整します。
「Range」フィールド: 全体のダイナミックレンジを示します。縦方向にドラッグして調整します。
Scale: レベルのスケールを示します。「Range」値を調整するには上下にドラッグします。強く圧縮をかけた素材の場合、このスケールを調整すると便利です。レベルの変化が小さい場合でも、その変化が見やすくなります。
「Sum/Max」ボタン: 「Analyzer」ディスプレイに合計または最大結果レベルを表示します。「Sum」と「Max」は、複数のチャンネルボタンが選択されている場合にのみ作用します。
チャンネルボタン: 計測するチャンネルを1つ以上選択します。これらのボタンの数と表示は、選択したサラウンド出力構成によって変わります。
「Mode」ボタン: レベルの表示方法を指定します。「Peak」、「Slow RMS」、「Fast RMS」の特性の中から選択できます。
2つの「RMS」モードは信号の実効値平均を表し、耳に聴こえるボリュームレベルに合致しています。
「Peak」モードにすると、レベルの正確なピーク値が表示されます。
「Analyzer Bands」ポップアップメニュー: 「Analyzer」ディスプレイに表示される周波数帯の数を選択します。選択肢は以下の通りです: 31周波数帯(1/3オクターブ)または63周波数帯(メジャーセカンド)。
「Return Rate」ポップアップメニュー: 解析された信号がピーク/最大レベルからゼロまたは入力信号レベルに戻る速度を選択します。dB/秒で表されます。