Logic Proユーザガイド
- ようこそ
-
- 概要
-
- リージョンの概要
- リージョンを選択する
- リージョンの一部を選択する
- リージョンをカット、コピー、およびペーストする
- リージョンを移動する
- ギャップを追加する/取り除く
- リージョンの再生をディレイする
- リージョンをループさせる
- リージョンを繰り返す
- リージョンのサイズを変更する
- リージョンをミュートする/ソロにする
- リージョンをタイムストレッチする
- リージョンを分割する
- MIDIリージョンをデミックスする
- リージョンを結合する
- トラック領域でリージョンを作成する
- トラック領域でオーディオリージョンをノーマライズする
- MIDIリージョンのエイリアスを作成する
- オーディオリージョンのクローンを作成する
- 繰り返しのMIDIリージョンをループに変換する
- リージョンの色を変更する
- オーディオリージョンをサンプラーゾーンに変換する
- リージョン名を変更する
- リージョンを削除する
-
- Smart Controlの概要
- マスターエフェクトのSmart Controlを表示する
- Smart Controlのレイアウトを選択する
- MIDIコントローラの自動割り当て
- スクリーンコントロールを自動的にマップする
- スクリーンコントロールをマップする
- マッピングパラメータを編集する
- パラメータ・マッピング・グラフを使用する
- スクリーンコントロールのプラグインウインドウを開く
- スクリーンコントロールの名前を変更する
- アーティキュレーションIDを使ってアーティキュレーションを変更する
- ハードウェアコントロールをスクリーンコントロールにアサインする
- Logic ProでSmart Controlの編集内容と保存されている設定を比較する
- アルペジエータを使う
- スクリーンコントロールの動きを自動化する
-
- 概要
- ノートを追加する
- スコアエディタでオートメーションを使う
-
- 譜表スタイルの概要
- トラックに譜表スタイルを割り当てる
- 譜表スタイルウインドウ
- 譜表スタイルを作成する/複製する
- 譜表スタイルを編集する
- 譜表と声部を編集する/パラメータを割り当てる
- Logic Proの譜表スタイルウインドウで譜表または声部を追加する/削除する
- Logic Proの譜表スタイルウインドウで譜表または声部をコピーする
- プロジェクト間で譜表スタイルをコピーする
- 譜表スタイルを削除する
- 声部と譜表に音符を割り当てる
- 多声部のパートを別々の譜表に表示する
- スコア記号の割り当てを変更する
- 譜表をまたいで音符を連桁にする
- ドラム記譜用にマッピングされた譜表スタイルを使う
- 定義済みの譜表スタイル
- スコアを共有する
- Touch Barのショートカット
-
- エフェクトについての説明
-
- MIDIプラグインを使う
- Modifier MIDIプラグインのコントロール
- Note Repeater MIDIプラグインのコントロール
- Randomizer MIDIプラグインのコントロール
-
- Scripter MIDIプラグインを使う
- スクリプトエディタを使う
- Scripter APIの概要
- MIDI処理関数の概要
- HandleMIDI関数
- ProcessMIDI関数
- GetParameter関数
- SetParameter関数
- ParameterChanged関数
- Reset関数
- JavaScriptオブジェクトの概要
- JavaScript Eventオブジェクトを使う
- JavaScript TimingInfoオブジェクトを使う
- Traceオブジェクトを使う
- MIDIイベントのbeatPosプロパティを使う
- JavaScript MIDIオブジェクトを使う
- Scripterのコントロールを作成する
- Transposer MIDIプラグインのコントロール
-
- 内蔵の音源についての説明
- 用語集

Logic Pro DeEsser 2
DeEsser 2は特定の周波数を対象とするコンプレッサーで、複雑なオーディオ信号の特定の周波数帯を圧縮します。これは、信号の歯擦音(ボーカルに特に多い、過剰に強調された「s」の音。また、コンプレッサーやサチュレーションエフェクトによって強調されることのある「t」などの破裂音)を除去するために使われます。DeEsser 2は信号を動的に圧縮するので、歯擦音が存在しない場合に、サウンドが暗い雰囲気になるのを防ぐことができます。DeEsser 2では、アタックおよびリリースの応答時間が非常に短いのでトランジェントが最小限に抑えられ、自然なサウンドが保たれます。
DeEsser 2には2つの操作モードがあり、レベルの高い信号も低い信号も扱うことができます。また、2つのフィルタ形状および範囲パラメータもあり、影響を受ける周波数範囲の指定と制御に使用できます。
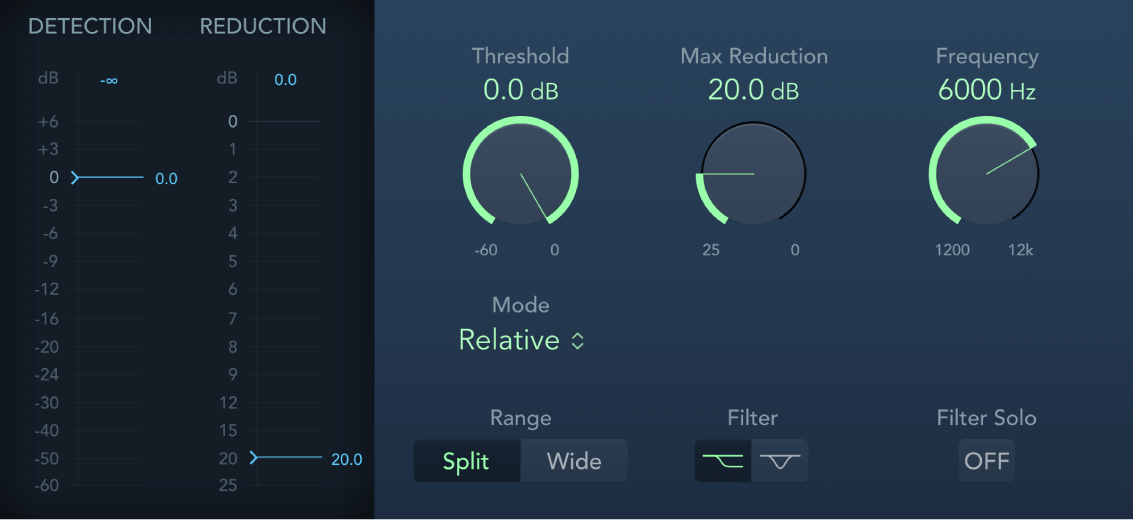
DeEsser 2のパラメータ
「Detection」メーター:選択した周波数の入力信号のレベルが表示されます。メーターの動作は「Absolute」モードと「Relative」モードとで変わります。「Mode」ポップアップメニューについての説明を参照してください。
「Detection max」フィールド:選択した周波数の最大レベルが表示されます。クリックするとリセットされます。
「Detection」メータースライダ:ドラッグしてしきい値(振幅レベル)を設定します。この値を上回ると、選択した周波数にゲインリダクションが適用されます。
リダクションメーター: 適用されたゲインリダクションの量が表示されます。
「Reduction max」フィールド:最大レベルが表示されます(ピークホールド)。クリックするとリセットされます。
「Reduction」メータースライダ:ドラッグして、選択した周波数に適用するダイナミック・ゲイン・リダクションの最大量を設定します。
「Threshold」ノブ/フィールド: しきい値(振幅レベル)を設定します。この値を上回ると、選択した周波数にゲインリダクションが適用されます。
「Max Reduction」ノブ/フィールド: 選択した周波数に適用するダイナミック・ゲイン・リダクションの最大量を設定します。
「Frequency」ノブ/フィールド: 選択したフィルタに応じて、検出フィルタの中心周波数または最大周波数を設定します。
「Mode」ポップアップメニュー: 「Relative」または「Absolute」モードを選択します。「Relative」はデフォルトで、レベルの低い信号と高い信号でうまく機能します。
相対: このモードでは、フィルタをかけた信号のレベル(「Range」、「Frequency」、「Filter」の各設定によって決まります)が入力信号の全帯域のレベルと比較されます。「Threshold」パラメータの値によって、フィルタをかけた信号の振幅レベルが決まります(フィルタをかけた信号は全帯域の信号よりも常にレベルが低くなるため)。増幅しフィルタをかけた信号のレベルが全帯域の信号のレベルを下回るときは、「Detection」メーターの「Threshold」の値の下側に青いメーターが表示されて信号は一切処理されません。増幅しフィルタをかけた信号のレベルが全帯域の信号のレベルを上回るときは、「Detection」メーターの「Threshold」の値の上側に黄色いメーターが表示されて信号が処理されます。
Absolute: 「Detection」レベルメーターにはフィルタをかけた入力信号のレベル(「Range」、「Frequency」、「Filter」の各設定によって決まります)が表示されます。レベルが「Threshold」パラメータの値を上回ると、メーターの表示が青色(信号を処理していない)から黄色(信号を処理している)に切り替わります。「Threshold」パラメータが非常に低い値に設定されている場合、低いレベルの信号は「Absolute」モードでのみ処理できます。
「Range」ボタン: フィルタの周波数範囲を設定します。「Split」では、設定された周波数帯域内の信号のみが処理されます。「Wide」では、周波数範囲全体の信号が処理されます。
「Filter」ボタン: ローパスシェルビングまたはピークのフィルタ形状を選択します。フィルタは検出よりも前に適用されます。
「Filter Solo」ボタン: オンにすると、「Split」がオンの場合に、フィルタリングされた信号(分割された周波数帯域)だけが聴こえます。
DeEsser 2を使う
ソース素材によって、DeEsser 2のワークフローは多少異なります。一般に使われることの多い、主な手順は以下の通りです:
Logic Proで、入力信号の再生を始めます。ソロで(さらに、短いフレーズの場合は繰り返して)再生することをお勧めします。
モードを選択します。デフォルトの「Relative」モードはほとんどの信号に適しています。
「Range」、「Frequency」、および「Filter」パラメータを使って、不快感を与える周波数を切り離すための設定を行います。
必要に応じて「Filter Solo」ボタンを使うと、音で周波数を特定しやすくなります。
「Threshold」と「Max Reduction」の値を設定します。