
MacのKeynoteでインターネット経由のプレゼンテーションを再生する
FaceTime、WebEx、Zoomなどのビデオ会議アプリを使用して、インターネット経由でプレゼンテーションを再生できるため、アクセス権が付与されたすべての人が同時に、自分のデバイスでどこからでもプレゼンテーションを見ることができます。プレゼンテーションは発表者が開始と停止のタイミングを制御します。参加者が共有スライドショーウインドウだけを見ている間に、発表者ディスプレイを開いてプレゼンテーションの発表に役立てることもできます。
Keynoteで、スライドナビデータで最初に表示したいスライドをクリックし、「再生」>「ウインドウ表示」と選択してから、ツールバーの
 をクリックします。スライドショーと発表者ディスプレイは2つのウインドウで画面上に表示されます。
をクリックします。スライドショーと発表者ディスプレイは2つのウインドウで画面上に表示されます。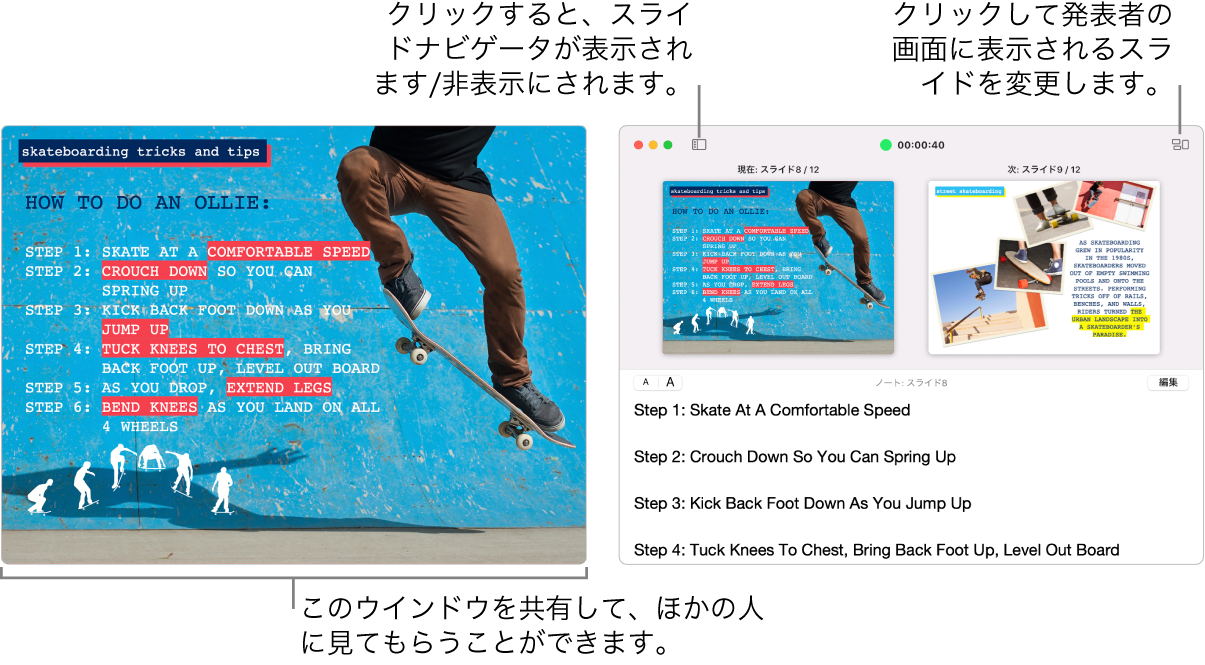
注記: 発表者ディスプレイが表示されない場合は、スライドショーウインドウ上部にポインタを移動してから、
 をクリックするか、「再生」>「発表者ディスプレイをウインドウで表示」と選択します。
をクリックするか、「再生」>「発表者ディスプレイをウインドウで表示」と選択します。まだビデオ会議通話をまだ開始していない場合は、ここで開始します。プレゼンテーションを共有する準備ができたら、以下のいずれかの操作を行います:
FaceTimeの場合: 画面上部のメニューバーにある
 をクリックします。表示されるポップアップメニューで、
をクリックします。表示されるポップアップメニューで、 をクリックしてから、「ウインドウ」をクリックします。共有したいウインドウをクリックしてから、「このウインドウを共有」ボタンをクリックします。
をクリックしてから、「ウインドウ」をクリックします。共有したいウインドウをクリックしてから、「このウインドウを共有」ボタンをクリックします。ほかのビデオ会議アプリケーションの場合: アプリケーションのコントロールを使ってKeynoteウインドウを共有します。詳しくは、使用しているビデオ会議アプリケーションに付属しているドキュメントを参照してください。
プレゼンテーションを開始するには、スペースバーまたは→キーを押します。
発表者ディスプレイが開いている場合、タイマーが開始し、緑色または赤色のライトでスライドショーのステータスが示されます。赤色のライトは、トランジションまたはアニメーションが再生されていることを示します。それが完了すると、ライトは緑色に変わります。
プレゼンテーションを進めるには、以下のいずれかを実行します:
次のスライドまたはビルドに移動する: →キーを押します。
前のスライドまたはビルドに移動する: ←キーを押します。
別のスライドにジャンプする:
 をクリックしてから、スライドナビゲータ内でスライドのサムネールをクリックします。数字キーを押してスライドナビゲータを表示し、上部にあるテキストフィールドにスライド番号を入力してから、Returnキーを押すこともできます。
をクリックしてから、スライドナビゲータ内でスライドのサムネールをクリックします。数字キーを押してスライドナビゲータを表示し、上部にあるテキストフィールドにスライド番号を入力してから、Returnキーを押すこともできます。
プレゼンテーション中は、発表者ディスプレイで以下を行うこともできます:
発表者ノートを追加または編集する: 「発表者ノート」フィールドをダブルクリックしてから、入力を始めます。操作を終えたら、「完了」をクリックします。
発表者ノートのテキストのサイズを変更する: 「発表者ノート」フィールドの上にポインタを移動してから、左上隅にあるフォントボタンをクリックすると、フォントを小さくしたり大きくしたりすることができます。
プレビューに表示されるスライドを変更する:
 をクリックしてから、項目の横にあるチェックボックスを選択または選択解除すると、項目の表示または非表示が切り替わります。
をクリックしてから、項目の横にあるチェックボックスを選択または選択解除すると、項目の表示または非表示が切り替わります。発表者ディスプレイを閉じる: 左上隅にある赤色の閉じるボタンをクリックするか、「再生」>「発表者ディスプレイのウインドウを非表示」と選択します。
現在のスライドウインドウにツールバーを表示する: ウインドウ上部にポインタを移動してから、スライドナビゲータ、キーボードショートカット、ライブビデオソース、または複数発表者スライドショーのコントロールを表示するためのボタンをクリックします。
Keynoteプレゼンテーションの共有を停止するには、以下のいずれかの操作を行います:
FaceTimeの場合:
 をクリックしてから、
をクリックしてから、 をクリックします。
をクリックします。ほかのビデオ会議アプリケーションの場合: アプリケーションのコントロールを使ってKeynoteウインドウの共有を停止します。
Keynoteプレゼンテーションの埋め込みがサポートされているWebサイト(MediumやWordPressなど)にプレゼンテーションを投稿して、閲覧者がWebサイト上のプレーヤーでプレゼンテーション内を移動できるようにすることもできます。プレゼンテーションへのリンクを生成し、プレゼンテーションを閲覧するためのアクセス権を設定する方法については、ブログにプレゼンテーションを投稿するを参照してください。