
MacのKeynoteでビデオとオーディオを追加する
スライドにビデオやオーディオを追加したり、メディアプレースホルダをビデオで置き換えたりできます。プレゼンテーションでスライドが表示される場合、クリックするとデフォルトでビデオおよびオーディオが再生されます。スライドの表示と同時に自動的にメディアファイルを再生するように、ビデオまたはオーディオの繰り返し再生や開始時間を設定できます。また、プレゼンテーション全体で再生されるサウンドトラックを追加することもできます。
注記: ビデオおよびオーディオファイルは、MacでQuickTimeがサポートするフォーマットである必要があります。ビデオファイルまたはオーディオファイルを追加または再生できない場合は、iMovie、QuickTime Player、またはCompressorを使って、ビデオの場合はQuickTimeファイル(ファイル名拡張子は.mov)、オーディオの場合はMPEG-4ファイル(ファイル名拡張子は.m4a)に変換してみてください。
オーディオを録音してプレゼンテーションに追加することもできます。
ビデオまたはオーディオを追加する
スライドにビデオまたはオーディオファイルを追加すると、そのビデオまたはオーディオは、プレゼンテーションで該当スライドが表示されているときにのみ再生されます。
MacでKeynoteアプリ
 を開きます。
を開きます。プレゼンテーションを開いてから、以下のいずれかの操作を行います:
コンピュータからメディアプレースホルダまたはスライド上の好きな位置にメディアファイルをドラッグします。
ビデオを追加するには、ツールバーの
 をクリックし、「写真」または「ビデオ」を選択してから、メディアプレースホルダまたはスライド内の好きな位置にビデオファイルをドラッグします。
をクリックし、「写真」または「ビデオ」を選択してから、メディアプレースホルダまたはスライド内の好きな位置にビデオファイルをドラッグします。オーディオを追加するには、ツールバーの
 をクリックし、「ミュージック」を選択してから、メディアプレースホルダまたはスライド内の好きな位置にオーディオファイルをドラッグします。
をクリックし、「ミュージック」を選択してから、メディアプレースホルダまたはスライド内の好きな位置にオーディオファイルをドラッグします。
メディア上の「再生」ボタン ![]() をクリックして再生します。
をクリックして再生します。
Webのビデオを追加する
YouTubeやVimeoのリンクを追加して、ビデオがプレゼンテーション内で再生されるようにすることができます。
重要: 地域によっては、この機能を利用できない場合があります。
MacでKeynoteアプリ
 を開きます。
を開きます。プレゼンテーションを開き、ツールバーの
 をクリックしてから、「Webビデオ」を選択します。
をクリックしてから、「Webビデオ」を選択します。ビデオのリンクを入力またはペーストしてから、「挿入」をクリックします。
プレゼンテーション内のWebビデオを再生するには、「再生」ボタン
 をクリックします。
をクリックします。注記: Webビデオを再生するには、インターネット接続が必要です。
プレゼンテーションを再生するときに、Webビデオは、スライド上の重複するオブジェクトの前で再生されます。
サポートされているビデオのリンクをプレゼンテーションにペーストすると、デフォルトでWebビデオとして挿入されます。この設定を変更するには、画面上部の「Keynote」メニューで「Keynote」>「設定」と選択し、「YouTubeおよびVimeoのリンクをWebビデオとしてペースト」の横のチェックボックスの選択を解除します。
ビデオまたはオーディオを置き換える
MacでKeynoteアプリ
 を開きます。
を開きます。ビデオまたはオーディオが含まれているプレゼンテーションを開いてから、スライド上のビデオまたはオーディオをクリックして選択します。
「フォーマット」
 サイドバーで、サイドバーの上部にある「ムービー」タブ、「オーディオ」タブ、または「Webビデオ」タブをクリックします。
サイドバーで、サイドバーの上部にある「ムービー」タブ、「オーディオ」タブ、または「Webビデオ」タブをクリックします。「置き換え」をクリックします。
ビデオまたはオーディオファイルを選択してから、「開く」をクリックします。
Webビデオを置き換える場合は、新しいビデオのリンクを挿入してから、「置き換え」を選択します。
ビデオの説明を追加する
プレゼンテーション内のビデオに説明を追加できます。ビデオの説明は、ほかのユーザが操作補助技術(VoiceOverなど)を使用してプレゼンテーションにアクセスした際に、その操作補助技術が読み上げることができます。ビデオの説明は、プレゼンテーションではどこにも表示されません。
MacでKeynoteアプリ
 を開きます。
を開きます。ビデオが含まれているプレゼンテーションを開き、ビデオをクリックして選択してから、「フォーマット」
 サイドバーの「ムービー」タブをクリックします。
サイドバーの「ムービー」タブをクリックします。「説明」テキストボックスをクリックして、テキストを入力します。
プレゼンテーションをPDFとして書き出す場合でも、ビデオの説明は操作補助技術によって読み上げることができます。PowerPointまたは別のファイルフォーマットに書き出すを参照してください。
画像に説明を追加する場合は、画像の説明を追加するを参照してください。
オーディオの説明を追加する
プレゼンテーションのオーディオに説明を追加できます。オーディオの説明は、ほかのユーザが操作補助技術を使用してプレゼンテーションにアクセスしたときに、操作補助技術によって読み上げられます。オーディオの説明は、プレゼンテーションではどこにも表示されません。
MacでKeynoteアプリ
 を開きます。
を開きます。オーディオが含まれているプレゼンテーションを開き、オーディオをクリックして選択してから、「フォーマット」
 サイドバーの「オーディオ」タブをクリックします。
サイドバーの「オーディオ」タブをクリックします。「説明」テキストボックスをクリックして、テキストを入力します。
プレゼンテーションをPDFとして書き出す場合でも、オーディオの説明は操作補助技術によって読み上げることができます。PowerPointまたは別のファイルフォーマットに書き出すを参照してください。
画像またはビデオに説明を追加する場合は、画像の説明を追加するまたはビデオの説明を追加するを参照してください。
サウンドトラックを追加する
サウンドトラックは、プレゼンテーションが開始すると再生が開始されます。すでにビデオまたはオーディオが追加されているスライドがある場合、サウンドトラックはそれらのスライド上でも再生されます。
サウンドトラックとして追加されたファイルは、常にその先頭から再生されます。
MacでKeynoteアプリ
 を開きます。
を開きます。プレゼンテーションを開いて、ツールバーの
 をクリックしてから、右側にあるサイドバー上部の「オーディオ」タブをクリックします。
をクリックしてから、右側にあるサイドバー上部の「オーディオ」タブをクリックします。 をクリックしてから、サウンドトラックに追加する1つ以上の曲またはプレイリストを選択します。
をクリックしてから、サウンドトラックに追加する1つ以上の曲またはプレイリストを選択します。曲またはプレイリストの順序を変更するには、曲またはプレイリストをリスト内で上下にドラッグします。曲またはプレイリストを削除するには、曲またはプレイリストを選択してから、Deleteキーを押します。
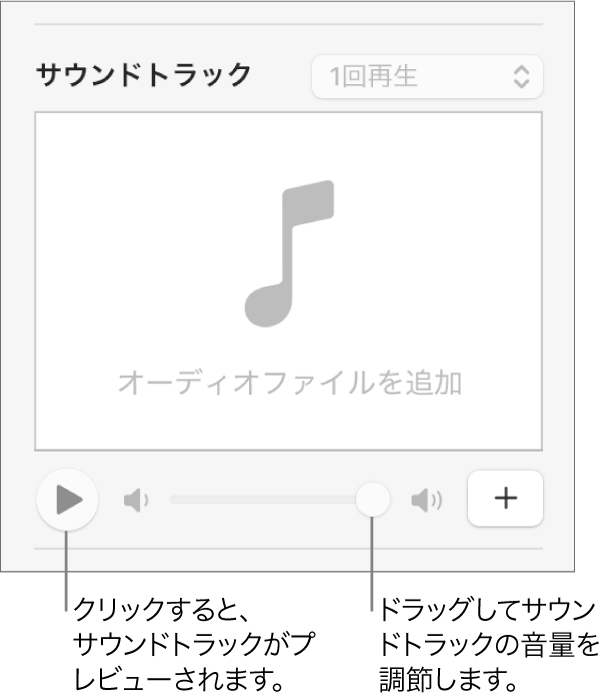
「サウンドトラック」ポップアップメニューをクリックし、オプションを選択します:
オフ: サウンドトラックは再生されません。
1回再生: プレゼンテーションが始まるとサウンドトラックが再生されますが、プレゼンテーションがサウンドトラックより長い場合、それ以上は再生されません。
再生の繰り返し: サウンドトラックは、プレゼンテーションが終了するまで繰り返し再生されます。
プレゼンテーションの作成に使用したコンピュータまたはデバイスとは異なるコンピュータまたはデバイスでプレゼンテーションを再生したい場合は、画面上部の「Keynote」メニューで「Keynote」>「設定」と選択し、設定ウインドウの上部にある「一般」をクリックしてから、「オーディオとムービーを書類にコピー」を選択します。そうすることで、プレゼンテーションを再生したいときにいつでもサウンドトラックが使用できるようになります。
メディアファイルの中には、著作権法によって保護されているものがあります。また、ダウンロードしたメディアの中には、ダウンロードを実行したデバイスでしか再生できないものがあります。デジタル著作権管理(DRM)で保護されているミュージックは、プレゼンテーションサウンドトラックに追加できません。 お使いのコンピュータに、プレゼンテーションに取り込まれているすべてのメディアファイルを再生する権限があることを確認してください。
Keynoteを設定して、プレゼンテーションに追加するムービーや画像のフォーマットや品質を最適化することができます。
ビデオまたはオーディオの繰り返し再生を設定したり、再生音量を調整したり、ビデオまたはオーディオをスライドでトランジションするときに続けて再生したり、メディアにその他の編集を加えたりする方法については、ビデオとオーディオを編集するを参照してください。