
MacのKeynoteでプレゼンテーションを作成する
新しいプレゼンテーションを作成するには、最初に作業の開始点となるテーマを選択します。テーマは統一感のあるフォントやカラーを使用し、たいていの場合は独自の内容に置き換えることのできるプレースホルダが含まれています。
テーマからプレゼンテーションを作成する
Keynoteを開くには、Dock、Launchpadまたは「アプリケーション」フォルダの「Keynote」アイコンをクリックします。
テーマセレクタ(以下を参照)が表示されない場合は、ダイアログの左下隅の「新規書類」をクリックします。画面上部の「ファイル」メニューから「ファイル」>「新規」と選択することもできます。
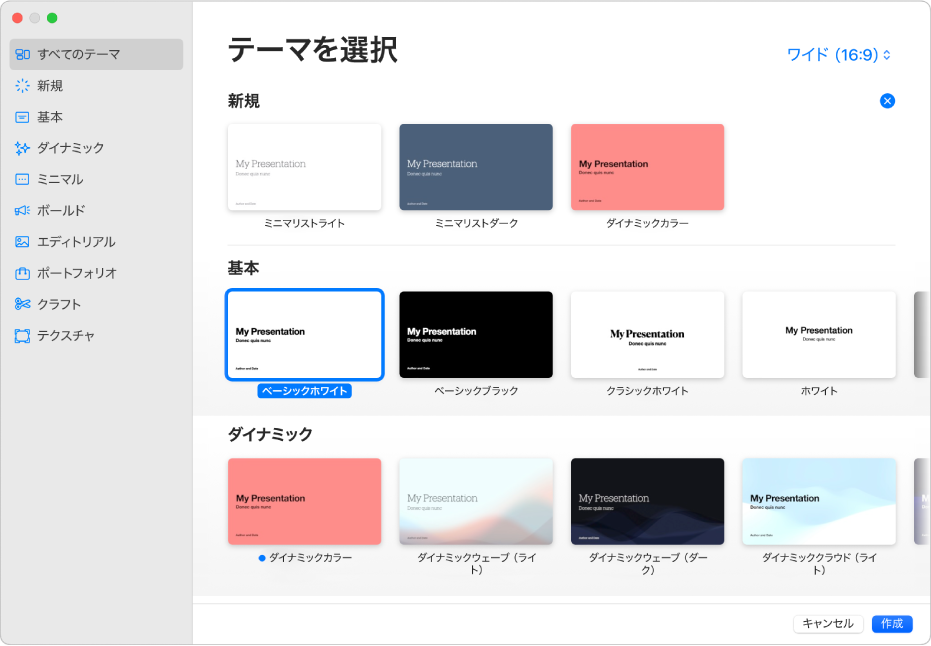
注記: 別の言語の規則を使用して表やグラフのデータをフォーマットしたい場合は、左下隅で言語を選択してからテーマを選択します。別の言語用にプレゼンテーションをフォーマットするを参照してください。
テーマセレクタで、カテゴリ別のテーマをブラウズし、作成したい内容に一番近いものをダブルクリックします。選択肢を絞り込むには、左側のサイドバーにあるカテゴリをクリックします。
一部のテーマは、選択するまで、またはそのテーマを使用しているプレゼンテーションを開くまで、ダウンロードされません。ダウンロードが発生したときに接続速度が遅い場合、またはオフラインの場合、オンラインに戻るまで、またはテーマのダウンロードが完了するまで、プレゼンテーション内のプレースホルダ画像とスライドの背景は低解像度で表示されることがあります。
最初のスライドに別のスライドレイアウトを使用するには、右側の「フォーマット」
 サイドバーにある「スライドレイアウト」ボタンをクリックして、別のレイアウトを選択します。
サイドバーにある「スライドレイアウト」ボタンをクリックして、別のレイアウトを選択します。スライドレイアウトごとに、テキストや画像の異なる配置が用意されています。これを内容の開始位置として使用できます。
プレゼンテーションに独自のコンテンツを追加するには、必要に応じて以下の操作を行います:
スライドを追加する: ツールバーの
 をクリックしてから、レイアウトを選択します。
をクリックしてから、レイアウトを選択します。テキストを追加する: プレースホルダテキストをダブルクリックし、独自のテキストを入力します。
画像を追加する: 画像をMacまたはWebページからプレースホルダ画像またはスライド上のどこかにドラッグするか、プレースホルダ画像の右下隅にある
 をクリックして独自の画像と置き換えます。
をクリックして独自の画像と置き換えます。
「ファイル」>「保存」と選択し、名前を入力し、場所を選択してから、「保存」をクリックします。
Keynoteでは、作業中の変更は自動的に保存されるので、プレゼンテーションを手動で保存する必要はありません。ただし、引き続き作業がしたくなったときにすぐに見つけることができるように、プレゼンテーションの名前を変更することをおすすめします。いつでもプレゼンテーションの名前を変更したり保存先を変更したりできます。
MacでiCloud Driveが設定されている場合、プレゼンテーションはデフォルトでiCloud Driveに保存されます。
プレゼンテーションを再生するには、ツールバーの
 をクリックし、矢印キーを押してスライドを進めます。
をクリックし、矢印キーを押してスライドを進めます。プレゼンテーションを終了するには、Esc(Escape)キーを押します。プレゼンテーションを表示する方法について詳しくは、Macでプレゼンテーションを再生するを参照してください。
プレゼンテーションを閉じるには、ウインドウの左上隅にある赤い閉じるボタンをクリックします。
新しいプレゼンテーションのデフォルトのテーマを選択する
Keynoteで、テーマセレクタを使用せずに、特定のテーマの新規プレゼンテーションを常に開くように設定できます。
画面上部の「Keynote」メニューで、「Keynote」>「設定」と選択します。
ウインドウの上部にある「一般」をクリックし、「新規プレゼンテーション」コントロールの「テーマを使用」を選択します。
「テーマを使用」のあとに表示される名前が、現在選択されているテーマです。
「テーマを変更」ボタンをクリックし、テーマを選択してから、「選択」をクリックします。
ウインドウを閉じるには、左上隅にある赤い閉じるボタンをクリックします。
この設定を変更したあとも、引き続き別のテーマで新規プレゼンテーションを開くことができます。Optionキーを押したまま、画面上部の「ファイル」メニューで、「ファイル」>「テーマセレクタから新規作成」と選択します。