Mac用Keynoteユーザガイド
- ようこそ
- 新機能
-
- 著作権

MacのKeynoteでグラフを移動する/サイズ変更する/回転する
グラフを移動する
グラフをクリックして選択してから、グラフの内部をドラッグして移動します(枠線上の白い正方形はドラッグしないでください)。
ドラッグしているときに、黄色の配置ガイドが表示されるので、スライド上のほかのオブジェクトとの位置関係を確認しながらグラフを配置できます。
配置ガイドが表示されない場合は、配置ガイドをオンにすることができます。画面上部の「Keynote」メニューで、「Keynote」>「設定」と選択します。設定ウインドウの上部の「ルーラ」をクリックして、表示したいガイドを選択します。
グラフのサイズを変更する
グラフをクリックして選択します。
以下のいずれかを実行します:
グラフの奥行きまたは幅を変更する: グラフの奥行きを変更するには、グラフの上部または下部の枠線の中央にある白い正方形をドラッグします。グラフの幅を変更するには、左または右の枠線の中央にある白い正方形をドラッグします。
奥行きと幅を同時に変更する: グラフの隅にある白い正方形をドラッグします。グラフの縦横比を維持したい場合は、Shiftキーを押したまま正方形をドラッグします。
グラフを特定のサイズに設定する: 「フォーマット」
 サイドバーの「配置」をクリックします。サイドバーの「サイズ」セクションで、「幅」フィールドと「高さ」フィールドに値を入力するか、フィールドの横の矢印をクリックして特定のサイズを設定します。
サイドバーの「配置」をクリックします。サイドバーの「サイズ」セクションで、「幅」フィールドと「高さ」フィールドに値を入力するか、フィールドの横の矢印をクリックして特定のサイズを設定します。
3Dグラフ、レーダーグラフ、円グラフ、またはドーナツグラフを回転する
3Dグラフ、レーダーグラフ、円グラフ、またはドーナツグラフを回転して、グラフの角度や向きを調整できます。例えば、特定のデータをグラフの上端または下端に置くことで、一部のデータを目立たせることもできます。
3Dグラフを回転する: グラフをクリックしてから、
 をドラッグします。
をドラッグします。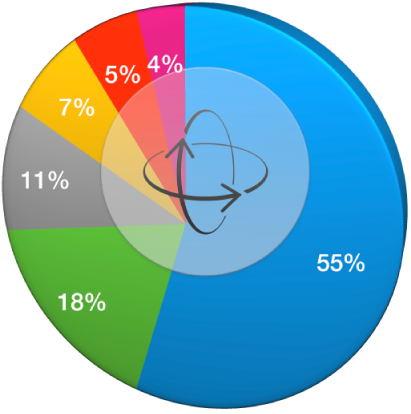
レーダーグラフを回転する: グラフをクリックしてから、「フォーマット」
 サイドバーの「グラフ」タブをクリックします。「レーダーグラフ」セクションで、「回転角度」の横にあるホイールをドラッグするか、隣のフィールドに角度の値を入力して、グラフを回転する角度を指定します。
サイドバーの「グラフ」タブをクリックします。「レーダーグラフ」セクションで、「回転角度」の横にあるホイールをドラッグするか、隣のフィールドに角度の値を入力して、グラフを回転する角度を指定します。円グラフを回転する: グラフをクリックしてから、「フォーマット」
 サイドバーの「分割部分」タブをクリックします。「回転角度」の横にあるホイールをドラッグするか、隣のフィールドに角度の値を入力して、グラフを回転する角度を指定します。
サイドバーの「分割部分」タブをクリックします。「回転角度」の横にあるホイールをドラッグするか、隣のフィールドに角度の値を入力して、グラフを回転する角度を指定します。ドーナツグラフを回転する: グラフをクリックしてから、「フォーマット」
 サイドバーの「セグメント」タブをクリックします。「回転角度」の横にあるホイールをドラッグするか、隣のフィールドに角度の値を入力して、グラフを回転する角度を指定します。
サイドバーの「セグメント」タブをクリックします。「回転角度」の横にあるホイールをドラッグするか、隣のフィールドに角度の値を入力して、グラフを回転する角度を指定します。
3Dグラフに回転コントロールが含まれない場合、グラフがロックされている可能性があります。グラフを回転するには、まずグラフのロックを解除する必要があります。