
MacのiTunesのコンテンツにアートワークを追加する
iTunes Storeで購入できる音楽やビデオ、またはApple Musicからダウンロードできる音楽やビデオには、アートワークが付いています。ライブラリ内の曲およびその他の項目に、好きなアートワークを追加することもできます。
JPEG、PNG、GIF、TIFF、Photoshopなど、多くのタイプの静止イメージファイルを追加できます。WAVファイルにアートワークを追加するには、そのファイルを別のフォーマットに変換する必要があります。
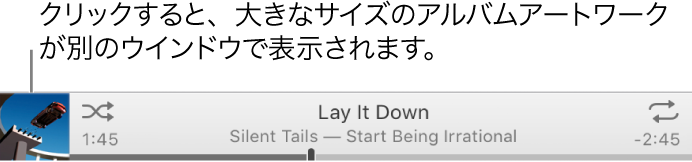
ライブラリ内のプレイリストのアートワークを変更することもできます。
音楽およびビデオにアートワークを追加する
MacのiTunesアプリケーション
 で、左上にあるポップアップメニューから「ミュージック」を選択して、「ライブラリ」をクリックします。
で、左上にあるポップアップメニューから「ミュージック」を選択して、「ライブラリ」をクリックします。
iTunesライブラリ内の1つまたは複数の項目を選択してから、「編集」メニュー>「<項目>の情報」と選択し、「アートワーク」をクリックしてから、以下のいずれかの操作を行います:
「アートワークを追加」をクリックし、イメージファイルを選択してから、「開く」をクリックします。
イメージファイルをアートワーク領域にドラッグします。
iTunes Storeからライブラリ全体のアルバムアートワークを取得するには、「ファイル」メニュー>「ライブラリ」>「アルバムアートワークを入手」と選択します。
プレイリストのアートワークを変更する
好きなアートワークを追加してプレイリストをパーソナライズできます。

MacのiTunesアプリケーション
 で、左上にあるポップアップメニューから「ミュージック」を選択して、「ライブラリ」をクリックします。
で、左上にあるポップアップメニューから「ミュージック」を選択して、「ライブラリ」をクリックします。
左側のサイドバーでプレイリストを選択します。
次のいずれかの操作を行います:
プレイリストの左上にあるアートワーク領域をクリックしてから、イメージファイルを選択します。
イメージファイルをアートワーク領域にドラッグします。
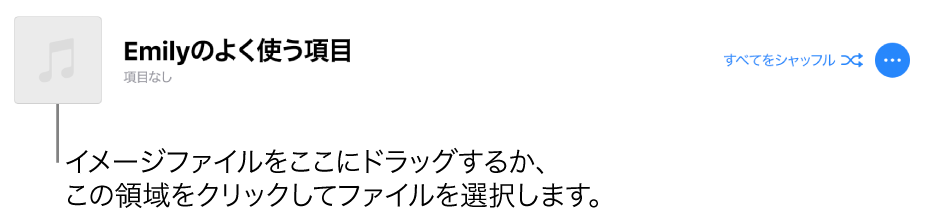
「完了」をクリックします。