iPod touchユーザガイド
- ようこそ
- iOS 12の新機能
- 著作権
iPod touchで写真やビデオを編集する
「写真」App ![]() に含まれるツールを使って、iPod touch上で写真やビデオを編集できます。iCloud写真を使用している場合は、行った編集がすべてのデバイスで同期されます。
に含まれるツールを使って、iPod touch上で写真やビデオを編集できます。iCloud写真を使用している場合は、行った編集がすべてのデバイスで同期されます。
iPod touchでiCloud写真を使用するを参照してください。
写真を編集する
アルバムまたはモーメントで、写真のサムネールをタップしてフルスクリーンで表示します。
「編集」をタップしてから、ツールを選択して調整を行います。以下の操作を行うことができます:
フラッシュをオンにして写真を撮影したときは、赤目修正ツール
 を使用します。このツールをタップしてから、修正が必要な各赤目をタップします。
を使用します。このツールをタップしてから、修正が必要な各赤目をタップします。 をタップしてトリミングツールを使います。この場合、最適なサイズが自動的に設定されるほか、写真をピンチオープン/クローズして独自のサイズを設定することもできます。標準的なサイズ(2:3やスクエアなど)にトリミングする場合は、
をタップしてトリミングツールを使います。この場合、最適なサイズが自動的に設定されるほか、写真をピンチオープン/クローズして独自のサイズを設定することもできます。標準的なサイズ(2:3やスクエアなど)にトリミングする場合は、 をタップします。写真を90度回転させたいときは、
をタップします。写真を90度回転させたいときは、 をタップします。写真を傾けたいとき、または傾きを補正したいときは、ホイールを回転させます。
をタップします。写真を傾けたいとき、または傾きを補正したいときは、ホイールを回転させます。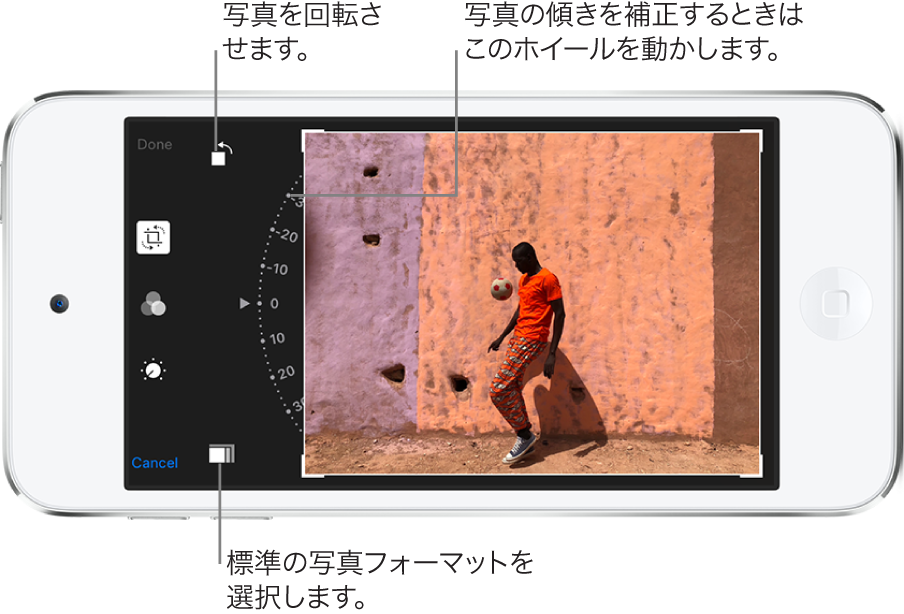
さまざまなエフェクト(「ビビッド」、「ドラマチック」、「シルバートーン」など)を適用したいときは、写真フィルタ
 を使用します。
を使用します。ライト、カラー、白黒の設定を調整します。
 をタップし、オプションをタップして、目的のエフェクトが適用されるまでスライダをドラッグします。微調整を行うには、
をタップし、オプションをタップして、目的のエフェクトが適用されるまでスライダをドラッグします。微調整を行うには、 をタップします。
をタップします。
編集内容を保存するには、「完了」をタップします。
変更を取り消したい場合は、「キャンセル」をタップしてから、「変更内容を破棄」をタップします。
ヒント: 写真の編集中は、写真をタッチして押さえたままにすると、編集後の写真とオリジナルの写真を比較できます。
「写真」Appの機能拡張では、追加の編集オプションを使用できます。Appleサポートの記事「写真Appで他社製のAppや機能拡張を使って編集する方法」を参照してください。
編集した写真を元に戻す
写真を編集して変更を保存した後に、オリジナルのイメージに戻すことができます。
編集した写真を開きます。
「編集」をタップしてから、「元に戻す」をタップします。
「オリジナルに戻す」をタップします。
Live Photosを編集する
iPadまたはiPhoneで撮影したLive Photosでは、写真編集ツールを使ったフィルタの適用や写真のトリミングなどのほかに、キーフレームの変更、長さのトリミング、消音などができます。
Live Photosを開きます。
「編集」をタップしてから、以下のいずれかの操作を行います:
キー写真を設定する: いずれかの端にある白いスライダを動かして目的のフレームに移動します。「キー写真に設定」をタップしてから、「完了」をタップします。
通常の写真にする: 画面上部の「Live」ボタンをタップしてLive機能をオフにします。Live Photosはキー写真の静止画像になります。
Live Photosを消音する:
 をタップします。もう一度タップすると、消音が解除されます。
をタップします。もう一度タップすると、消音が解除されます。Live Photosをトリミングする: 黒いフレームビューアのいずれかの端をドラッグして、Live Photosの再生に含めるフレームを選択します。
写真をマークアップする
写真をタップしてフルスクリーンで表示します。
「編集」をタップしてから、
 をタップします。
をタップします。「マークアップ」
 をタップします。
をタップします。ペン、鉛筆、またはマーカーを使って写真に注釈を付けます。注釈を消すときは消しゴムを使います。iPod touchのAppでマークアップを使用するを参照してください。
ビデオをトリミングする
「写真」でビデオを開いて、「編集」をタップします。
フレームビューアのいずれかの端をドラッグしてから、「完了」をタップします。
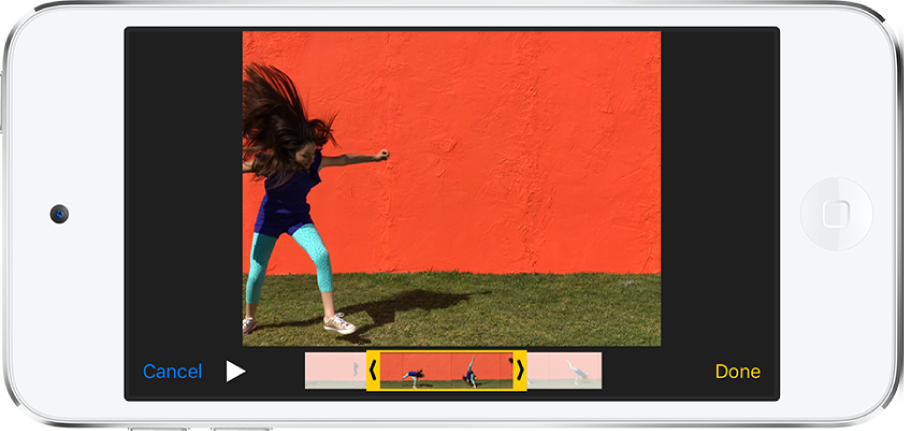
「新規クリップとして保存」をタップします。
新しいクリップが「ビデオ」アルバムに保存されます。元のビデオは変更されません。
スローモーション撮影したビデオのスローモーション箇所を設定する
スローモーションで撮影したビデオを開いて、「編集」をタップします。
フレームビューアの下にある白い縦棒をドラッグして、スローモーションで再生する箇所を設定します。