iPhoneユーザガイド
- ようこそ
-
- 対応しているモデル
- iPhone 13 mini
- iPhone 13
- iPhone 13 Pro
- iPhone 13 Pro Max
- iPhone 12 mini
- iPhone 12
- iPhone 12 Pro
- iPhone 12 Pro Max
- iPhone 11
- iPhone 11 Pro
- iPhone 11 Pro Max
- iPhone XR
- iPhone XS
- iPhone XS Max
- iPhone X
- iPhone SE(第3世代)
- iPhone SE(第2世代)
- iPhone SE(第1世代)
- iPhone 8
- iPhone 8 Plus
- iPhone 7
- iPhone 7 Plus
- iPhone 6s
- iPhone 6s Plus
- iOS 15の新機能
-
- 計算機
- コンパス
-
- 写真を表示する
- ビデオやスライドショーを再生する
- 写真やビデオを削除する/非表示にする
- 写真やビデオを編集する
- ビデオの長さをトリミングする/スローモーションを調整する
- シネマティックモードのビデオを編集する
- Live Photosを編集する
- ポートレートモードの写真を編集する
- 写真アルバムを作成する
- アルバムを編集する/整理する
- アルバムの写真をフィルタリングする/並べ替える
- 「写真」で検索する
- 写真やビデオを共有する
- 共有されている写真やビデオを表示する
- テキスト認識表示と「画像を調べる」を使用して写真を操作する
- メモリーを視聴する
- メモリーをパーソナライズする
- 「写真」で人を検出する
- 特定の人または場所の表示を減らす
- 写真を撮影地ごとにブラウズする
- iCloud写真を使用する
- iCloud共有アルバムで写真を共有する
- 写真やビデオを読み込む
- 写真をプリントする
- ショートカット
- 株価
- ヒント
- 著作権
iPhoneの「ヘルスケア」でデータを確認する
「ヘルスケア」App ![]() では、ヘルスケアおよびフィットネスの情報を1か所で確認できます。例えば、症状が次第に改善されているかどうかを確認したり、アクティビティ、睡眠、瞑想などの目標をどの程度達成しているかを確認したりできます。
では、ヘルスケアおよびフィットネスの情報を1か所で確認できます。例えば、症状が次第に改善されているかどうかを確認したり、アクティビティ、睡眠、瞑想などの目標をどの程度達成しているかを確認したりできます。
ヘルスケアのトレンドを表示する
長期間データを収集していると、安静時心拍数、歩数、睡眠時間などのデータに大きな変化があったときに、「ヘルスケア」で通知することができます。トレンドラインはこれらの指標の変化とその期間を示します。
左下にある「概要」をタップしてから、「トレンド」まで下にスクロールして、最近のトレンドを表示します。
「ヘルスケア」でトレンドが検出されていた場合、以下のことができます:
トレンドの詳しいデータを表示する: グラフをタップします。
さらにトレンドを表示する: 「ヘルスケアのトレンドを表示」をタップします。
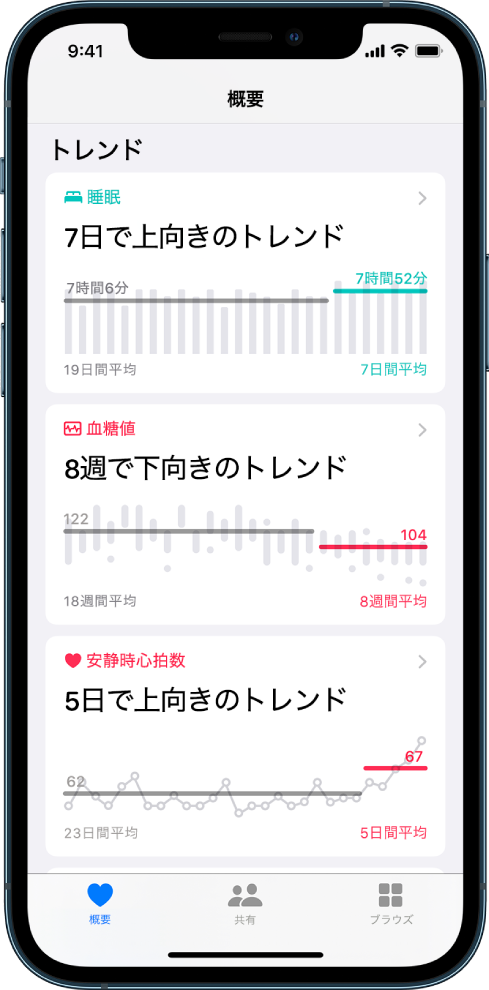
ヘルスケアのトレンドについて通知を受け取るには、「概要」画面の「ヘルスケアのトレンドを表示」をタップして、「通知を管理」をタップしてから、「トレンド」をオンにします。
ハイライトを表示する
左下にある「概要」をタップし、最新のヘルスケアおよびフィットネスのデータのハイライトが表示されるまで下にスクロールします。
ハイライトについての詳細を表示するには、![]() をタップします。
をタップします。
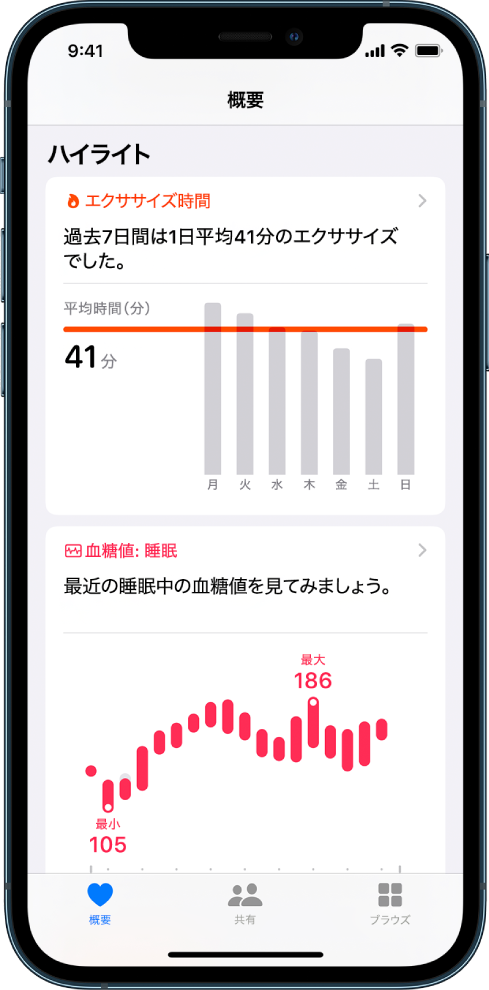
ヘルスケアカテゴリを「概要」画面の「よく使う項目」に追加する/削除する
左下の「概要」をタップします。
「よく使う項目」セクションの「編集」をタップします。
カテゴリをタップしてオンオフを切り替えてから、「完了」をタップします。
特定のヘルスケアのカテゴリのトレンド、ハイライト、詳細を表示する
右下にある「ブラウズ」をタップして「“ヘルスケア”のカテゴリ」画面を表示してから、次のいずれかを行います:
カテゴリをタップします。(すべてのカテゴリを表示するには、上下にスクロールします。)
検索フィールドをタップしてから、カテゴリの名前(「身体測定値」など)またはデータの具体的なタイプ(「体温」など)を入力します。
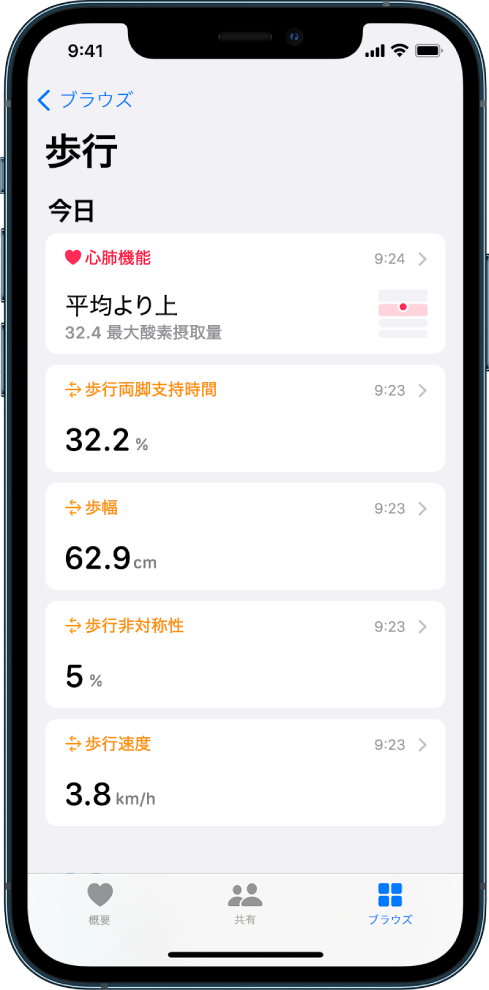
データのタイプによっては、以下のことができる可能性があります:
データについての詳細を表示する:
 をタップします。
をタップします。データの週、月、および年表示を確認する: 画面の上部にあるタブをタップします。
データを手動で入力する: 画面の右上隅にある「データを追加」をタップします。
データのタイプを「概要」画面の「よく使う項目」に追加する: 「よく使う項目に追加」をオンにします。(下にスクロールする必要がある場合があります。)
データの共有を許可したAppとデバイスを表示する: 「オプション」の下で、「データソースとアクセス」をタップします。(下にスクロールする必要がある場合があります。)
データを削除する: 「オプション」の下にある「すべてのデータを表示」をタップし、データレコードを左にスワイプして、「削除」をタップします。すべてのデータを削除する場合は、「編集」をタップしてから、「すべてを削除」をタップします。
測定単位を変更する: 「オプション」の下にある「単位」をタップしてから、単位を選択します。
ヘルスケアおよびフィットネスに関する詳しい情報
「詳細」画面下部には、初めての方向けの記事、おすすめのAppなどの情報があります。項目をタップすると詳しい情報が表示されます。
多くのヘルスケアカテゴリで詳細を表示すると、自分のデータのほかにおすすめのAppが表示されます。