iPhoneユーザガイド
- ようこそ
-
- 対応しているモデル
- iPhone 13 mini
- iPhone 13
- iPhone 13 Pro
- iPhone 13 Pro Max
- iPhone 12 mini
- iPhone 12
- iPhone 12 Pro
- iPhone 12 Pro Max
- iPhone 11
- iPhone 11 Pro
- iPhone 11 Pro Max
- iPhone XR
- iPhone XS
- iPhone XS Max
- iPhone X
- iPhone SE(第3世代)
- iPhone SE(第2世代)
- iPhone SE(第1世代)
- iPhone 8
- iPhone 8 Plus
- iPhone 7
- iPhone 7 Plus
- iPhone 6s
- iPhone 6s Plus
- iOS 15の新機能
-
- 計算機
- コンパス
-
- 写真を表示する
- ビデオやスライドショーを再生する
- 写真やビデオを削除する/非表示にする
- 写真やビデオを編集する
- ビデオの長さをトリミングする/スローモーションを調整する
- シネマティックモードのビデオを編集する
- Live Photosを編集する
- ポートレートモードの写真を編集する
- 写真アルバムを作成する
- アルバムを編集する/整理する
- アルバムの写真をフィルタリングする/並べ替える
- 「写真」で検索する
- 写真やビデオを共有する
- 共有されている写真やビデオを表示する
- テキスト認識表示と「画像を調べる」を使用して写真を操作する
- メモリーを視聴する
- メモリーをパーソナライズする
- 「写真」で人を検出する
- 特定の人または場所の表示を減らす
- 写真を撮影地ごとにブラウズする
- iCloud写真を使用する
- iCloud共有アルバムで写真を共有する
- 写真やビデオを読み込む
- 写真をプリントする
- ショートカット
- 株価
- ヒント
- 著作権
iPhoneでメモを検索する/フォルダに整理する
「メモ」App ![]() では、入力テキスト、手書きテキスト、イメージ内に表示されるオブジェクト、スキャンした書類内のテキストなど、すべてのメモを検索できます。メモをフォルダに整理したり、重要なメモをリストの先頭にピンで固定したりすることもできます。
では、入力テキスト、手書きテキスト、イメージ内に表示されるオブジェクト、スキャンした書類内のテキストなど、すべてのメモを検索できます。メモをフォルダに整理したり、重要なメモをリストの先頭にピンで固定したりすることもできます。
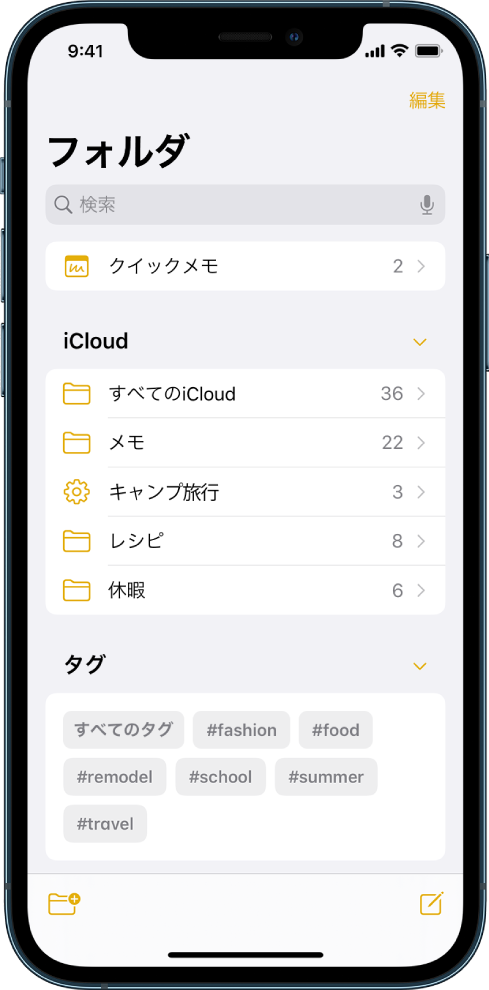
フォルダまたはサブフォルダを作成する/名前変更する/移動する/削除する
フォルダリストで、以下の操作を行います:
フォルダを作成する:
 をタップし、アカウントを選択して(複数のアカウントがある場合)、「新規フォルダ」をタップしてから、名前を入力します。
をタップし、アカウントを選択して(複数のアカウントがある場合)、「新規フォルダ」をタップしてから、名前を入力します。サブフォルダを作成する: フォルダをタッチして押さえたままにしてから、別のフォルダの上にドラッグします。
フォルダの名前を変更する: フォルダをタッチして押さえたままにして、「名称変更」をタップしてから、新しい名前を入力します。
フォルダを移動する: フォルダを左にスワイプし、
 をタップしてから、新しい場所を選択します。または、フォルダをタッチして押さえたままにしてから、新しい位置にドラッグします。別のフォルダの上にドラッグすると、そのフォルダのサブフォルダになります。
をタップしてから、新しい場所を選択します。または、フォルダをタッチして押さえたままにしてから、新しい位置にドラッグします。別のフォルダの上にドラッグすると、そのフォルダのサブフォルダになります。フォルダを削除する: フォルダを左にスワイプしてから、
 をタップします。または、フォルダをタッチして押さえたままにしてから、「削除」をタップします。
をタップします。または、フォルダをタッチして押さえたままにしてから、「削除」をタップします。考えが変わった場合は、「最近削除した項目」フォルダを開いてメモを元に戻します。
フォルダ表示を変更して、メモを並べ替え、移動、ピン固定、削除する
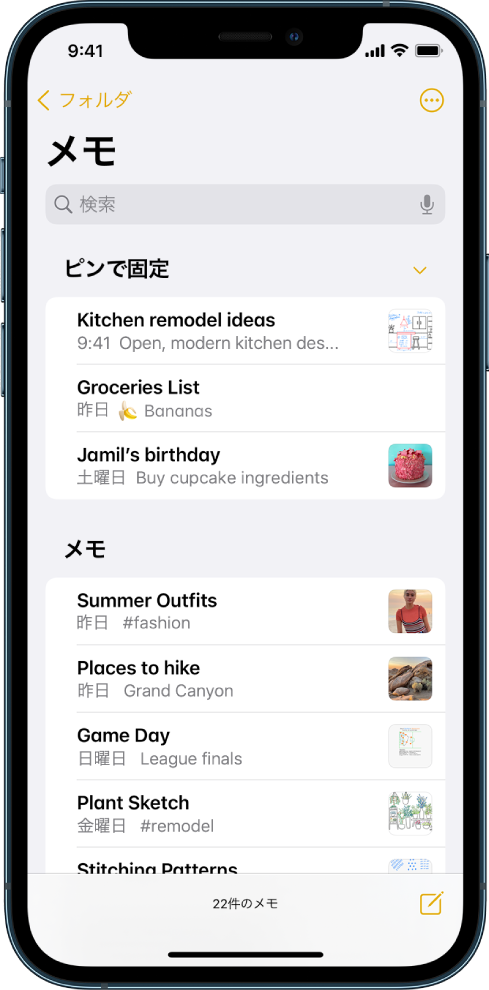
メモリストで、以下の操作を行います:
フォルダ表示を変更する:
 をタップしてから、「ギャラリー表示」または「リスト表示」を選択します。
をタップしてから、「ギャラリー表示」または「リスト表示」を選択します。フォルダの並び順序を変更する:
 をタップし、「並び順序」をタップしてから、「編集日」、「作成日」、または「タイトル」を選択します。すべてのフォルダのデフォルトの表示順序を選択するには、「設定」
をタップし、「並び順序」をタップしてから、「編集日」、「作成日」、または「タイトル」を選択します。すべてのフォルダのデフォルトの表示順序を選択するには、「設定」  >「メモ」>「メモの表示順序」と選択します。
>「メモ」>「メモの表示順序」と選択します。メモを別のフォルダに移動する: メモを左にスワイプしてから、
 をタップします。または、メモをタッチして押さえたままにしてから、「移動」をタップして、フォルダを選択します。
をタップします。または、メモをタッチして押さえたままにしてから、「移動」をタップして、フォルダを選択します。重要なメモをリストの一番上にピンで固定する: メモをタッチして押さえたままにしてから、「メモをピンで固定」をタップします。または、メモを右にスワイプしてから、ピンをタップします。
メモを削除する: メモを左にスワイプしてから、
 をタップします。または、メモをタッチして押さえたままにしてから、「削除」をタップします。
をタップします。または、メモをタッチして押さえたままにしてから、「削除」をタップします。考えが変わった場合は、「最近削除した項目」フォルダを開いてメモを元に戻します。
メモを検索する
タグ、入力テキスト、手書きテキスト、イメージ内に表示されるオブジェクト、スキャンした書類内のテキストを検索できます。
メモリストを下にスワイプして、検索フィールドを表示します。
検索フィールドをタップしてから、検索するテキストを入力します。「描画付きメモ」などの検索候補を選択してから、テキストを入力して結果を絞り込むこともできます。
ロックされたメモは、タイトルだけが検索結果に表示されます。手書きのテキスト(対応している言語のみ)、写真、スキャンした書類も検索対象に含まれます。
メモ内で入力テキストと手書きテキストを検索する
検索したいメモを開きます。
 をタップしてから、「メモで検索」をタップします。
をタップしてから、「メモで検索」をタップします。検索フィールドに検索するテキストを入力します。