iPhoneユーザガイド
- ようこそ
- iOS 14の新機能
- 著作権
iPhoneのWalletでパスを追加する/管理する
Wallet App ![]() を使って、ポイントカード、クーポン、搭乗券、映画やイベントの入場券などを1つの場所に保管して、素早く利用できるようにしましょう。パスには、カフェのプリペイドカードの残高、クーポンの有効期限、フライトの搭乗情報といった便利な情報を保管できます。
を使って、ポイントカード、クーポン、搭乗券、映画やイベントの入場券などを1つの場所に保管して、素早く利用できるようにしましょう。パスには、カフェのプリペイドカードの残高、クーポンの有効期限、フライトの搭乗情報といった便利な情報を保管できます。
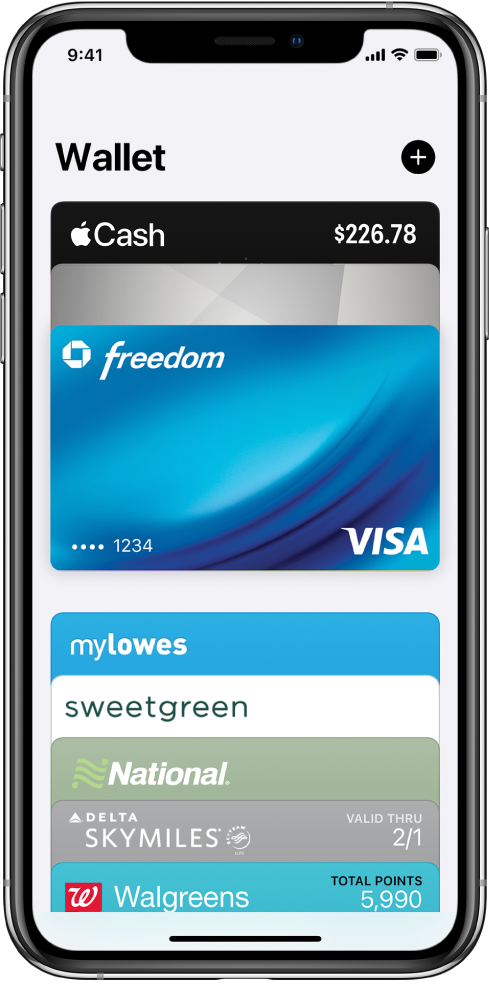
パスを追加する
Appで何らかの操作を行った後(チケットの購入後など)、パスを追加するように求められることがあります。または、以下の場所で「Apple Walletに追加」を表示されたら、それをタップすることもできます:
Wallet対応App
「メール」または「メッセージ」
SafariなどのWebブラウザ
AirDrop共有
加盟店でApple Payを使用した後のWallet通知
QRコードまたはバーコード
コードをスキャンするには、「カメラ」App
 を開き、iPhoneをコードに向けて、コードが画面内に収まるように位置を合わせます。
を開き、iPhoneをコードに向けて、コードが画面内に収まるように位置を合わせます。
パスを並べ替える
Walletのスタックで、移動するパスをタッチして押さえたままにします。
スタック内の新しい位置にパスをドラッグします。
パスの順序は、お使いのApple IDを使ってサインインしているiPhone、iPod touch、およびApple Watchでアップデートされます。
パスの情報を表示する/パスの設定を変更する
パスをタップし、
 をタップします。
をタップします。以下のいずれかを選択します(一部のオプションは、パスによってはご利用いただけません):
自動アップデート: パスの発行元からのアップデートを受信します。
ロック画面に候補として表示: 時刻または場所に応じてパスを表示します。
現在地へのアクセスを許可するには、「設定」
 >「プライバシー」>「位置情報サービス」>「Wallet」と選択して、「このAppの使用中のみ許可」をタップします。
>「プライバシー」>「位置情報サービス」>「Wallet」と選択して、「このAppの使用中のみ許可」をタップします。自動で選択: 必要な場合にパスを選択します。
パスを共有: 「メール」や「メッセージ」を使って友達にパスを送信します。
パスを削除: お使いのApple IDを使ってサインインしているすべてのデバイスからパスを削除します。
下にスクロールすると、関連App、使用方法の詳細、諸条件などの情報が表示されます。
すべてのパスの設定を変更する
パスをほかのデバイスで最新の状態に保つ: iPhone、iPod touch、およびApple Watchで、Apple IDを使ってサインインします。
注記: この設定は、Wallet内のパスにのみ適用され、Apple Payで使用するカードには適用されません。
通知オプションを設定する: 「設定」
 >「通知」>「Wallet」と選択します。
>「通知」>「Wallet」と選択します。ロック画面にパスが表示されないようにする: 「設定」>「WalletとApple Pay」と選択して、「サイドボタンをダブルクリック」(Face IDを搭載したiPhoneの場合)または「ホームボタンをダブルクリック」(その他のiPhoneのモデルの場合)をオフにします。