iPhoneユーザガイド
- ようこそ
-
-
- iOS 18に対応しているiPhoneのモデル
- iPhone XR
- iPhone XS
- iPhone XS Max
- iPhone 11
- iPhone 11 Pro
- iPhone 11 Pro Max
- iPhone SE(第2世代)
- iPhone 12 mini
- iPhone 12
- iPhone 12 Pro
- iPhone 12 Pro Max
- iPhone 13 mini
- iPhone 13
- iPhone 13 Pro
- iPhone 13 Pro Max
- iPhone SE(第3世代)
- iPhone 14
- iPhone 14 Plus
- iPhone 14 Pro
- iPhone 14 Pro Max
- iPhone 15
- iPhone 15 Plus
- iPhone 15 Pro
- iPhone 15 Pro Max
- iPhone 16
- iPhone 16 Plus
- iPhone 16 Pro
- iPhone 16 Pro Max
- 設定の基本
- iPhoneをカスタマイズする
- 最高の写真やビデオを撮影する
- 友人や家族と連絡を取り合う
- 家族と機能を共有する
- 日課の管理にiPhoneを使用する
- Appleサポートからの専門的なアドバイス
-
- iOS 18の新機能
-
- コンパス
-
- FaceTimeを使ってみる
- FaceTimeリンクを作成する
- Live Photosを撮る
- オーディオ通話を録音して文字に起こす
- FaceTime通話中にライブキャプションをオンにする
- 通話中にほかのアプリを使用する
- グループFaceTime通話をかける
- 参加者をグリッドで表示する
- SharePlayを使用して一緒に視聴したりプレイしたりする
- FaceTime通話中に画面を共有する
- FaceTime通話中のリモート操作をリクエストする/許可する
- FaceTimeで書類の共同作業を行う
- ビデオ会議機能を使用する
- FaceTime通話をほかのAppleデバイスに引き継ぐ
- FaceTimeビデオの設定を変更する
- FaceTimeオーディオの設定を変更する
- 外見を変更する
- 通話を終了する/「メッセージ」に切り替える
- 不明な発信者からのFaceTime通話を拒否する/消音にする
- 通話をスパムとして報告する
-
- メッセージを設定する
- iMessageについて
- メッセージを送信する/メッセージに返信する
- 衛星経由のテキスト
- あとから送信するようにメッセージをスケジュールする
- メッセージの送信を取り消す/編集する
- メッセージを管理する
- 検索する
- メッセージを転送する/共有する
- グループチャット
- 画面を共有する
- プロジェクトを共同作業する
- iMessage対応アプリを使用する
- 写真やビデオを撮影して編集する
- 写真やリンクなどを共有する
- ステッカーを送信する
- ミー文字を作成する/送信する
- Tapbackで反応する
- メッセージをスタイル設定する/アニメートする
- スケッチを描く/メッセージを手書きする
- GIFを送信する/保存する
- 支払いを請求する/送金する/受領する
- オーディオメッセージを送受信する
- 位置情報を共有する
- 開封証明のオン/オフを切り替える
- 通知を変更する
- メッセージを拒否する/フィルタする/報告する
- メッセージと添付ファイルを削除する
- 削除したメッセージを復元する
-
- パスワードを使用する
- Webサイトまたはアプリのパスワードを確認する
- Webサイトまたはアプリのパスワードを変更する
- パスワードを削除する
- 削除したパスワードを復元する
- Webサイトまたはアプリのパスワードを作成する
- パスワードを大きい文字で表示する
- パスキーを使ってWebサイトやアプリにサインインする
- Appleでサインイン
- パスワードを共有する
- 強力なパスワードを自動入力する
- 自動入力から除外されたWebサイトを表示する
- 安全性の低いパスワードまたは侵害されたパスワードを変更する
- パスワードと関連情報を表示する
- Wi-Fiのパスワードを確認する/共有する
- AirDropでパスワードを安全に共有する
- すべてのデバイスでパスワードを利用できるようにする
- 確認コードを自動入力する
- SMSのパスコードを自動入力する
- サインイン時のCAPTCHAチャレンジを減らす
- 2ファクタ認証を使用する
- セキュリティキーを使用する
- ショートカット
- ヒント
-
- Apple Intelligenceを使ってみる
- 作文ツールを使用する
- 「メール」でApple Intelligenceを使用する
- 「メッセージ」でApple Intelligenceを使用する
- SiriでApple Intelligenceを使用する
- Webページを要約する
- 通話やオーディオ録音を要約する
- Image Playgroundでオリジナルの画像を作成する
- Apple Intelligenceでジェン文字を作成する
- Apple Intelligenceで画像マジックワンドを使用する
- 「写真」でApple Intelligenceを使用する
- 「カメラコントロールでビジュアルインテリジェンス」を使用する
- 通知を要約してさまたげを低減する
- Apple IntelligenceでChatGPTを使用する
- Apple Intelligenceとプライバシー
- スクリーンタイムでApple Intelligence機能へのアクセスをブロックする
-
- アクセシビリティ機能を使ってみる
- 設定中にアクセシビリティ機能を使用する
- Siriのアクセシビリティ設定を変更する
- アクセシビリティ機能のオン/オフを素早く切り替える
-
- 身体機能のためのアクセシビリティ機能の概要
- AssistiveTouchを使用する
- iPhoneのタッチへの反応を調整する
- 背面タップ
- 簡易アクセスを使用する
- 自動で電話を受ける
- 振動機能をオフにする
- 「Face IDと注視」の設定を変更する
- 音声コントロールを使用する
- CarPlayで音声コントロールコマンドを使う
- サイドボタンまたはホームボタンを調整する
- カメラコントロール設定を調整する
- Apple TV Remoteのボタンを使う
- ポインタの設定を調整する
- キーボードの設定を調整する
- 外部キーボードでiPhoneを操作する
- AirPodsの設定を調整する
- Apple Watchミラーリングをオンにする
- 近くのAppleデバイスを操作する
- 目の動きでiPhoneを制御する
- 著作権
iPhoneでAssistiveTouchを使用する
iPhoneのAssistiveTouchを使って、必要に合わせてタッチスクリーンを調整できます。特定のジェスチャを使うことが難しい場合に、タップやその他のジェスチャに置き換えたり、簡単な音を使ったりすることができます。iPhoneのボタンを押す必要がある場合にも、AssistiveTouchを使用できます。アクセサリなしでAssistiveTouchを使用することも、対応する支援アクセサリ(ジョイスティックなど)を使用することもできます。
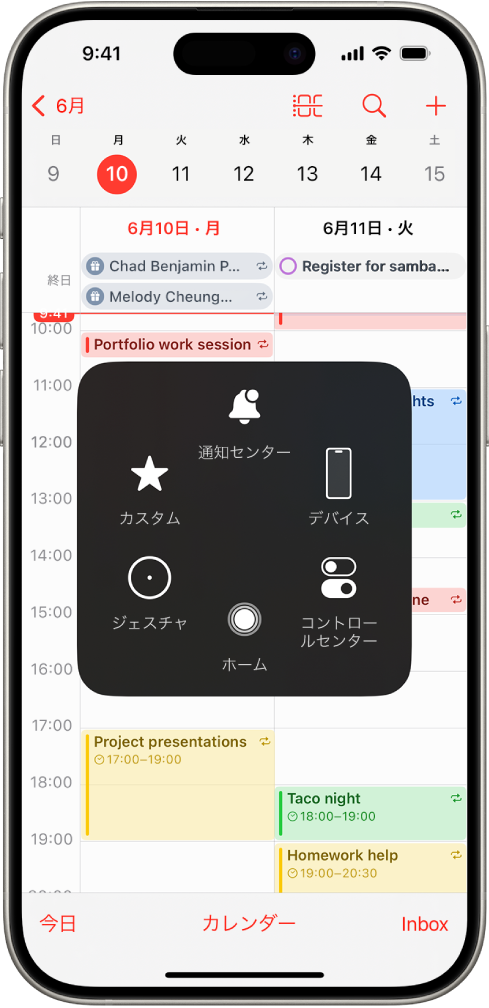
AssistiveTouchを使って次のようなアクションを実行することができます:
ホーム画面に移動する
ダブルタップ
複数の指のジェスチャを実行する
スクロールジェスチャを実行する
Siriを起動する
コントロールセンター、通知、ロック画面、またはアプリスイッチャーにアクセスする
iPhoneの音量を調整する
iPhoneをシェイクする
スクリーンショットを撮る
3D Touchを使う(対応しているiPhoneのモデルの場合)
Apple Payを使う
緊急SOSを使う
画面を読み上げる
滞留の設定を調整する
iPhoneを再起動する
AssistiveTouchを設定する
Siri: 次のように言います: 「AssistiveTouchをオンにして」または「AssistiveTouchをオフにして」。Siriを使う方法についてはこちらを参照してください。
または、以下を行います:
「設定」
 >「アクセシビリティ」>「タッチ」>「AssistiveTouch」と選択します。
>「アクセシビリティ」>「タッチ」>「AssistiveTouch」と選択します。「AssistiveTouch」をオンにします。AssistiveTouchメニューボタン
 が画面に表示されます。
が画面に表示されます。AssistiveTouchをカスタマイズするには、次のいずれかをタップします:
最上位メニューをカスタマイズ: アイコンをタップして、アクションを変更します。
 または
または  をタップして、メニューのアイコン数を変更します。メニューには最大8つのアイコンを追加できます。
をタップして、メニューのアイコン数を変更します。メニューには最大8つのアイコンを追加できます。「シングルタップ」、「ダブルタップ」、「長押し」、「3D Touch」: メニューボタンを操作するときに実行するカスタムアクションを割り当てます。3D Touchは、対応しているiPhoneのモデルでのみ利用できます。
新規ジェスチャを作成: よく使うジェスチャを追加します。
待機状態時の不透明度: 使用していないときのメニューボタンの透明度を調整します。
AssistiveTouchで承認: Face IDを搭載したiPhoneの場合、サイドボタンをダブルクリックする代わりに、AssistiveTouchを使用することで、支払いをFace IDで承認できます。
ヒント: AssistiveTouchのオン/オフを素早く切り替えるには、アクセシビリティのショートカットを設定してから、サイドボタンまたはホームボタンをトリプルクリックします。
AssistiveTouchを使用する
AssistiveTouchがオンのときに、AssistiveTouchメニューボタン ![]() をタップしてから、アクションまたはジェスチャを選択します。
をタップしてから、アクションまたはジェスチャを選択します。
前のメニューに戻るときは、メニューの中心の矢印をタップします。ジェスチャを実行せずにメニューを終了するには、メニュー以外の場所をタップします。
AssistiveTouchメニューボタンを移動するには、画面上の新しい位置にドラッグします。
複数の指のジェスチャの場合は、以下を行います:
ピンチおよび回転: 「カスタム」をタップしてから、「ピンチして回転」をタップします。ピンチの円が2つ表示されたら、画面上のどこかをタッチしてピンチの円を移動してから、ピンチの円を内または外にドラッグしてピンチまたは回転ジェスチャを実行します。完了したら、メニューボタンをタップします。
複数の指でスワイプまたはドラッグ: 「デバイス」>「その他」>「ジェスチャ」とタップしてから、そのジェスチャに必要な指の数だけタップします。円が画面に表示されたら、そのジェスチャで必要な方向にスワイプまたはドラッグします。完了したら、メニューボタンをタップします。
ポインティングデバイスでiPhoneをコントロールする
トラックパッド、ゲームコントローラ、マウスなどの入力支援ポインティングデバイスをBluetooth®およびUSB接続できます。
「設定」
 >「アクセシビリティ」>「タッチ」>「AssistiveTouch」と選択します。
>「アクセシビリティ」>「タッチ」>「AssistiveTouch」と選択します。「AssistiveTouch」をオンにします。
「ポインティングデバイス」の下で、次のいずれかをタップします:
デバイス: デバイスをペアリングしたりペアリングを解除したりします。また、ボタンをカスタマイズします。
マウスキー: キーボードを使ってAssistiveTouchのポインタを制御できます。
ポインタのスタイル: サイズ、色、自動非表示の設定を調整します。
オンスクリーンキーボード表示: オンスクリーンキーボードを表示します。
クリック時にサウンドを出す: ポインティングデバイスをクリックしたときにサウンドを再生します。
メニューを常に表示: ポインティングデバイスの接続中はAssistiveTouchメニューを表示します。
軌跡の感度: マウスやトラックパッド上の指をドラッグしたときにポインタが移動する速さを調整します。
ポインタの見た目を変更することもできます。
滞留コントロールを設定する
iPhoneでは、いずれかの画面要素または画面領域の上でカーソルを静止させたときに、選択したアクションが実行されます。
「設定」
 >「アクセシビリティ」>「タッチ」>「AssistiveTouch」と選択してから、「滞留コントロール」をオンにします。
>「アクセシビリティ」>「タッチ」>「AssistiveTouch」と選択してから、「滞留コントロール」をオンにします。次のいずれかを調整します:
フォールバックアクション: オンにすると、滞留アクションでの操作の実行後に、選択したフォールバックアクションに戻ります。
動きの許容範囲: 項目上での滞留中にカーソルが移動できる距離を調整します。
ホットコーナー: カーソルを画面のコーナーで滞留させたときに、選択したアクション(スクリーンショットを撮る、コントロールセンターを開く、Siriを起動する、スクロールする、ショートカットを使うなど)が実行されます。
滞留アクションを開始するまでに必要な時間:
 または
または  をタップします。
をタップします。
簡単な音を使ってジェスチャを行う
AssistiveTouchを使うと、口で「ポン」という音や「S」という音のような簡単な音を出したときに、ジェスチャやその他のアクションを実行するようにiPhoneに指示できます。
「設定」
 >「アクセシビリティ」>「タッチ」>「AssistiveTouch」と選択してから、「AssistiveTouch」をオンにします。
>「アクセシビリティ」>「タッチ」>「AssistiveTouch」と選択してから、「AssistiveTouch」をオンにします。「サウンドアクション」をタップし、サウンドをタップします。
音を出したときに実行されるようにしたいジェスチャやその他のアクションを選択します。
ジェスチャまたはアクションを実行するには、その音を出します。
カスタムジェスチャを作成する
よく使うジェスチャ(タッチして押さえたままにする、2本指で回転させるなど)をAssistiveTouchメニューに追加できます。回転角度の異なるものなど、複数のジェスチャを作成することもできます。
「設定」
 >「アクセシビリティ」>「タッチ」>「AssistiveTouch」>「新規ジェスチャを作成」と選択します。
>「アクセシビリティ」>「タッチ」>「AssistiveTouch」>「新規ジェスチャを作成」と選択します。記録画面でジェスチャを実行します。例えば、次のようになります:
タッチして押さえたままにするジェスチャ: 1つの場所を指でタッチして押さえたままにして、記録の進行状況バーが半分に達したら放します。記録中に指を動かさないように注意してください。動かすと、ジェスチャがドラッグとして記録されます。
2本指で回転するジェスチャ: iPhoneの画面上で、2本の指の間の場所を中心にして指を回転させます。(これは、1本指またはタッチペンで実行することもできます。弧を1つずつ順に作るだけです。)
一連のタップまたはドラッグジェスチャを記録すると、それらはすべて同時に再生されます。例えば、1本指またはタッチペンを使って、画面上の異なる個所を4つ順にタップすると、4本指の同時タップのジェスチャが作成されます。
ジェスチャがうまくいかない場合は、「キャンセル」をタップしてからやり直してください。
成功したら「保存」をタップして、ジェスチャに名前を付けます。
カスタムジェスチャを使用するには、AssistiveTouchメニューボタン ![]() をタップして、「カスタム」をタップしてからジェスチャを選択します。ジェスチャを表す青い円が表示されたら、ジェスチャを使用したい地点までそれらをドラッグしてから放します。
をタップして、「カスタム」をタップしてからジェスチャを選択します。ジェスチャを表す青い円が表示されたら、ジェスチャを使用したい地点までそれらをドラッグしてから放します。