iPhoneユーザガイド
- ようこそ
- iOS 14の新機能
- 著作権
iPhoneのマークアップを使ってAppで描画する
メッセージ、メール、メモ、ブックなどサポートされるAppでは、描画ツールを使って、写真、スクリーンショット、PDFなどに注釈を付けることができます。
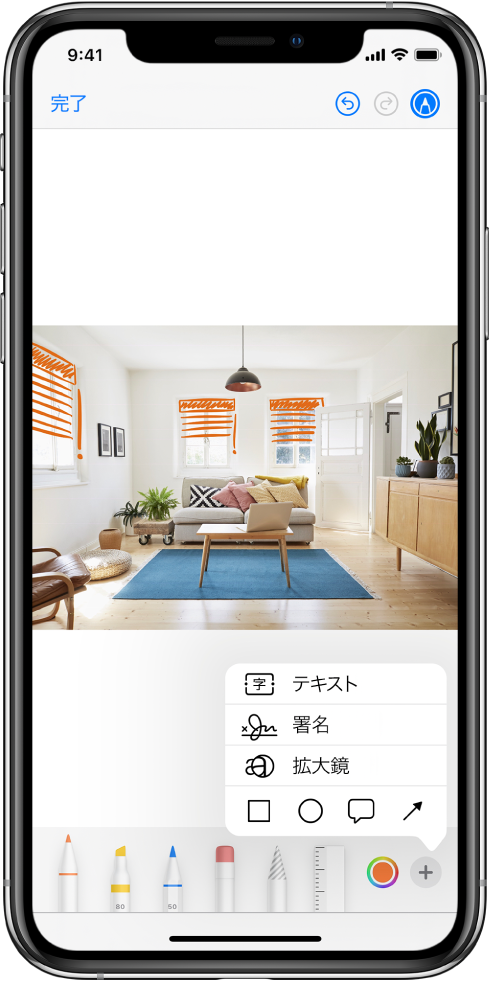
マークアップを使って描画する
サポートされるAppで
 または「マークアップ」をタップします。
または「マークアップ」をタップします。マークアップツールバーで、ペン、マーカー、鉛筆のいずれかのツールをタップしてから、指先で文字や図形を描きます。
マークアップツールバーを非表示するには、
 または「完了」をタップします。
または「完了」をタップします。
描画中には以下の操作を行うことができます:
線の太さを変更する: ツールバー内の描画ツールをタップしてから、オプションを選択します。
不透明度を変更する: ツールバー内の描画ツールをタップしてから、スライダをドラッグします。
カラーを変更する: ツールバー内の
 をタップしてから、色を選択します。
をタップしてから、色を選択します。間違いを取り消す:
 をタップします。
をタップします。直線を描く: ツールバー内のルーラツールをタップしてから、ルーラの端に沿って線を描きます。
ルーラの角度を変更するには、2本指でルーラをタッチして押さえたままにしてから、指を回転させます。
角度を変えずにルーラを動かすには、1本指でドラッグします。
ルーラを消すには、ルーラツールを再度タップします。
間違いを消去する
サポートされるAppでマークアップツールバー内の消しゴムツールをタップしてから、次のいずれかを行います:
ピクセル消しゴムで消去する: 指で間違いの上をこすります。
オブジェクト消しゴムで消去する: 指でオブジェクトをタッチします。
ピクセル消しゴムとオブジェクト消しゴムを切り替える: 消しゴムツールを再度タップしてから、「ピクセル消しゴム」または「オブジェクト消しゴム」を選択します。
注記: マークアップツールバーが表示されていない場合は、![]() または「マークアップ」をタップします。ツールバーが最小化されている場合は、最小化されたツールバーをタップします。
または「マークアップ」をタップします。ツールバーが最小化されている場合は、最小化されたツールバーをタップします。
描画した要素を移動する
マークアップツールバーで、投げ縄ツール(消しゴムツールとルーラツールの間にあります)をタップしてから、要素を囲むようにドラッグして選択します。
注記: サポートされるAppでマークアップツールバーが表示されていない場合は、
 または「マークアップ」をタップします。ツールバーが最小化されている場合は、最小化されたツールバーをタップします。
または「マークアップ」をタップします。ツールバーが最小化されている場合は、最小化されたツールバーをタップします。指を離し、別の場所に選択部分をドラッグします。
ヒント: スクリーンショットを撮った後すぐにマークアップするには、画面の左下隅に数秒間表示されるサムネールをタップします。(マークアップ後にスクリーンショットを共有する場合は、![]() をタップします。)
をタップします。)