iPhoneユーザガイド
- ようこそ
-
-
- iOS 18に対応しているiPhoneのモデル
- iPhone XR
- iPhone XS
- iPhone XS Max
- iPhone 11
- iPhone 11 Pro
- iPhone 11 Pro Max
- iPhone SE(第2世代)
- iPhone 12 mini
- iPhone 12
- iPhone 12 Pro
- iPhone 12 Pro Max
- iPhone 13 mini
- iPhone 13
- iPhone 13 Pro
- iPhone 13 Pro Max
- iPhone SE(第3世代)
- iPhone 14
- iPhone 14 Plus
- iPhone 14 Pro
- iPhone 14 Pro Max
- iPhone 15
- iPhone 15 Plus
- iPhone 15 Pro
- iPhone 15 Pro Max
- iPhone 16
- iPhone 16 Plus
- iPhone 16 Pro
- iPhone 16 Pro Max
- 設定の基本
- iPhoneをカスタマイズする
- 最高の写真やビデオを撮影する
- 友人や家族と連絡を取り合う
- 家族と機能を共有する
- 日課の管理にiPhoneを使用する
- Appleサポートからの専門的なアドバイス
-
- iOS 18の新機能
-
- コンパス
-
- FaceTimeを使ってみる
- FaceTimeリンクを作成する
- Live Photosを撮る
- オーディオ通話を録音して文字に起こす
- FaceTime通話中にライブキャプションをオンにする
- 通話中にほかのアプリを使用する
- グループFaceTime通話をかける
- 参加者をグリッドで表示する
- SharePlayを使用して一緒に視聴したりプレイしたりする
- FaceTime通話中に画面を共有する
- FaceTime通話中のリモート操作をリクエストする/許可する
- FaceTimeで書類の共同作業を行う
- ビデオ会議機能を使用する
- FaceTime通話をほかのAppleデバイスに引き継ぐ
- FaceTimeビデオの設定を変更する
- FaceTimeオーディオの設定を変更する
- 外見を変更する
- 通話を終了する/「メッセージ」に切り替える
- 不明な発信者からのFaceTime通話を拒否する/消音にする
- 通話をスパムとして報告する
-
- メッセージを設定する
- iMessageについて
- メッセージを送信する/メッセージに返信する
- 衛星経由のテキスト
- あとから送信するようにメッセージをスケジュールする
- メッセージの送信を取り消す/編集する
- メッセージを管理する
- 検索する
- メッセージを転送する/共有する
- グループチャット
- 画面を共有する
- プロジェクトを共同作業する
- iMessage対応アプリを使用する
- 写真やビデオを撮影して編集する
- 写真やリンクなどを共有する
- ステッカーを送信する
- ミー文字を作成する/送信する
- Tapbackで反応する
- メッセージをスタイル設定する/アニメートする
- スケッチを描く/メッセージを手書きする
- GIFを送信する/保存する
- 支払いを請求する/送金する/受領する
- オーディオメッセージを送受信する
- 位置情報を共有する
- 開封証明のオン/オフを切り替える
- 通知を変更する
- メッセージを拒否する/フィルタする/報告する
- メッセージと添付ファイルを削除する
- 削除したメッセージを復元する
-
- パスワードを使用する
- Webサイトまたはアプリのパスワードを確認する
- Webサイトまたはアプリのパスワードを変更する
- パスワードを削除する
- 削除したパスワードを復元する
- Webサイトまたはアプリのパスワードを作成する
- パスワードを大きい文字で表示する
- パスキーを使ってWebサイトやアプリにサインインする
- Appleでサインイン
- パスワードを共有する
- 強力なパスワードを自動入力する
- 自動入力から除外されたWebサイトを表示する
- 安全性の低いパスワードまたは侵害されたパスワードを変更する
- パスワードと関連情報を表示する
- Wi-Fiのパスワードを確認する/共有する
- AirDropでパスワードを安全に共有する
- すべてのデバイスでパスワードを利用できるようにする
- 確認コードを自動入力する
- SMSのパスコードを自動入力する
- サインイン時のCAPTCHAチャレンジを減らす
- 2ファクタ認証を使用する
- セキュリティキーを使用する
- ショートカット
- ヒント
-
- Apple Intelligenceを使ってみる
- 作文ツールを使用する
- 「メール」でApple Intelligenceを使用する
- 「メッセージ」でApple Intelligenceを使用する
- SiriでApple Intelligenceを使用する
- Webページを要約する
- 通話やオーディオ録音を要約する
- Image Playgroundでオリジナルの画像を作成する
- Apple Intelligenceでジェン文字を作成する
- Apple Intelligenceで画像マジックワンドを使用する
- 「写真」でApple Intelligenceを使用する
- 「カメラコントロールでビジュアルインテリジェンス」を使用する
- 通知を要約してさまたげを低減する
- Apple IntelligenceでChatGPTを使用する
- Apple Intelligenceとプライバシー
- スクリーンタイムでApple Intelligence機能へのアクセスをブロックする
-
- アクセシビリティ機能を使ってみる
- 設定中にアクセシビリティ機能を使用する
- Siriのアクセシビリティ設定を変更する
- アクセシビリティ機能のオン/オフを素早く切り替える
-
- 身体機能のためのアクセシビリティ機能の概要
- AssistiveTouchを使用する
- iPhoneのタッチへの反応を調整する
- 背面タップ
- 簡易アクセスを使用する
- 自動で電話を受ける
- 振動機能をオフにする
- 「Face IDと注視」の設定を変更する
- 音声コントロールを使用する
- CarPlayで音声コントロールコマンドを使う
- サイドボタンまたはホームボタンを調整する
- カメラコントロール設定を調整する
- Apple TV Remoteのボタンを使う
- ポインタの設定を調整する
- キーボードの設定を調整する
- 外部キーボードでiPhoneを操作する
- AirPodsの設定を調整する
- Apple Watchミラーリングをオンにする
- 近くのAppleデバイスを操作する
- 目の動きでiPhoneを制御する
- 著作権
iPhoneの「マップ」で移動経路を検索する
マップアプリ、マップウィジェット、Siri、CarPlay、その他のデバイスを使って、経路を検索できます。出発前にMacで経路を検索することもできます。
重要: 経路を表示するには、iPhoneがインターネットに接続されていて、正確な位置情報がオンになっている必要があります。モバイルデータ通信の料金がかかる場合があります(モバイルデータ通信の設定を表示する/変更するを参照してください)。
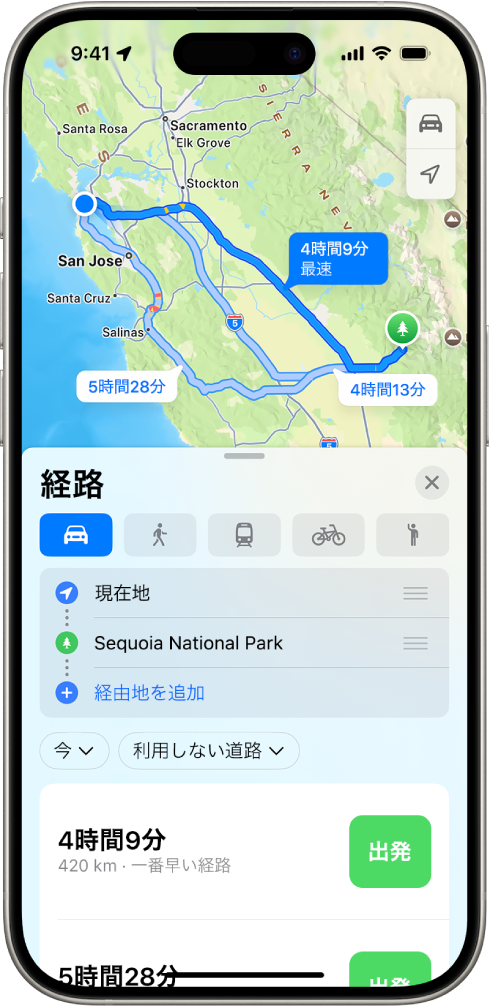
経路を検索する
iPhoneでマップアプリ
 を開きます。
を開きます。地図上のいずれかの場所をタッチして押さえたままにするか、検索フィールドに場所を入力します。
次のいずれかを行います:
出発地が「現在地」の場合: 希望する経路の「出発」をタップします。経路に沿って移動する間、目的地までターンバイターン方式で経路を音声で案内します。
出発地が「現在地」以外の場合: 希望する経路の「道順」をタップします。
経路に経由地を追加できます。
ヒント: 移動中に途中でインターネット接続がなくなると分かっている場合には、自分にこのあとの経路のリストを送信したり、オフラインマップをダウンロードしたりすることができます。
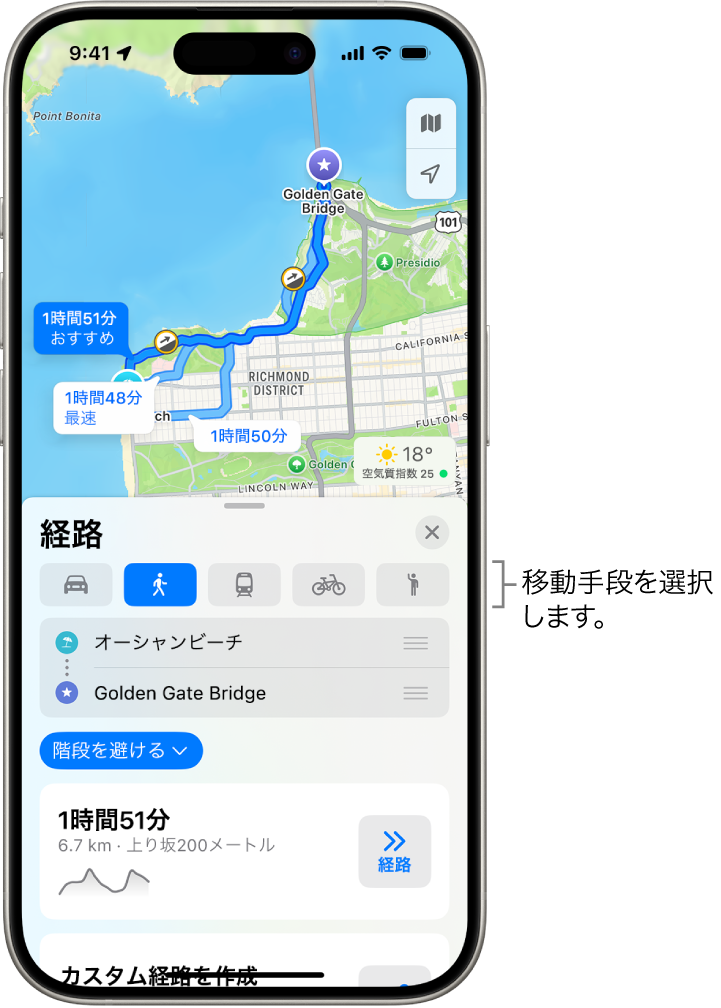
マップウィジェットを使う
候補の目的地への経路を表示したり、ナビゲーション中にホーム画面から到着予定を追跡したりするには、ホーム画面にマップウィジェットを追加します。

ウィジェットを追加する/編集する/削除するを参照してください。
Siriを使って経路を表示する
Siriを使って経路を表示すれば、運転に集中できるようになります。ターンバイターンの読み上げ経路案内を聞きながら、車、自転車、徒歩の経路に従うことができるので、iPhoneを見る必要もありません。
ヒント: 「マップ」でSiriまたは検索を使うと、自宅、勤務先、学校の住所への経路を尋ねることができます。ピンを編集するを参照してください。
CarPlay、Mac、またはApple Watchで経路を取得する
iPhoneだけでなく、以下でも経路を取得できます:
車: iPhoneをCarPlayに接続すると、CarPlayを使って車での経路を取得したり、到着時刻を予測したりできます。CarPlayでターンバイターンの経路案内を表示するを参照してください。
Mac: 大きな旅行やサイクリングの前に、Macで経路を計画できます。その後、「ファイル」>「共有」>「[あなたのiPhone]に送信」を選択します。「Mac用マップユーザガイド」の「経路を計画する」を参照してください。
Apple Watch: Apple Watchを使って車、徒歩、交通機関、自転車での経路を取得し、Apple WatchとiPhoneで経路に従って進むことができます。「Apple Watchユーザガイド」の「Apple Watchで経路を表示する」を参照してください。
Apple Accountにサインインしている場合は、iPhoneとその他のデバイス間でタスクを引き継ぎ、別のデバイスに経路を表示することができます。