iPhoneユーザガイド
- ようこそ
-
- 対応しているモデル
- iPhone 13 mini
- iPhone 13
- iPhone 13 Pro
- iPhone 13 Pro Max
- iPhone 12 mini
- iPhone 12
- iPhone 12 Pro
- iPhone 12 Pro Max
- iPhone 11
- iPhone 11 Pro
- iPhone 11 Pro Max
- iPhone XR
- iPhone XS
- iPhone XS Max
- iPhone X
- iPhone SE(第3世代)
- iPhone SE(第2世代)
- iPhone SE(第1世代)
- iPhone 8
- iPhone 8 Plus
- iPhone 7
- iPhone 7 Plus
- iPhone 6s
- iPhone 6s Plus
- iOS 15の新機能
-
- 計算機
- コンパス
-
- 写真を表示する
- ビデオやスライドショーを再生する
- 写真やビデオを削除する/非表示にする
- 写真やビデオを編集する
- ビデオの長さをトリミングする/スローモーションを調整する
- シネマティックモードのビデオを編集する
- Live Photosを編集する
- ポートレートモードの写真を編集する
- 写真アルバムを作成する
- アルバムを編集する/整理する
- アルバムの写真をフィルタリングする/並べ替える
- 「写真」で検索する
- 写真やビデオを共有する
- 共有されている写真やビデオを表示する
- テキスト認識表示と「画像を調べる」を使用して写真を操作する
- メモリーを視聴する
- メモリーをパーソナライズする
- 「写真」で人を検出する
- 特定の人または場所の表示を減らす
- 写真を撮影地ごとにブラウズする
- iCloud写真を使用する
- iCloud共有アルバムで写真を共有する
- 写真やビデオを読み込む
- 写真をプリントする
- ショートカット
- 株価
- ヒント
- 著作権
iPhoneのSiri、マップ、マップウィジェットを使って経路を検索する
「マップ」App ![]() では、さまざまな方法で移動経路を検索できます。
では、さまざまな方法で移動経路を検索できます。
重要: 経路を表示するには、iPhoneがインターネットに接続されていて、正確な位置情報がオンになっている必要があります。モバイルデータ通信の料金がかかる場合があります(iPhoneでモバイルデータ通信の設定を表示する/変更するを参照してください)。
Siriを使って経路を表示する
ヒント: Siriに頼んだり「マップ」で検索したりするときに「自宅」や「勤務先」を使用するには、「連絡先」のマイカードに自宅や勤務先の住所を追加します。
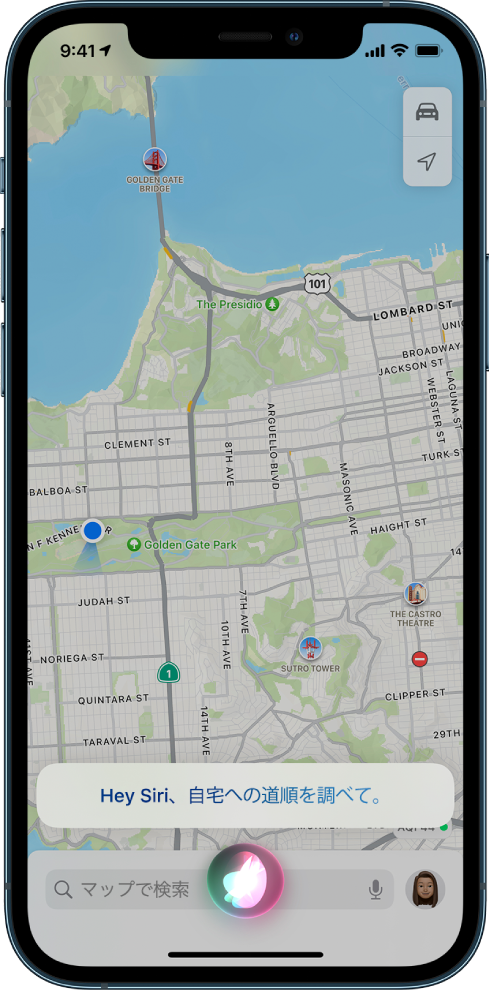
マップで経路を表示する
次のいずれかを行います:
目的地(地図上のランドマーク、ピンのマーカーを付けた場所など)をタップします。
地図上のいずれかの場所をタッチして押さえたままにします。
検索フィールドをタップし、入力を始めてから、結果をタップします。
場所カードの経路ボタンをタップします。
経路ボタンをタップしてから、別の交通手段や、別の出発地、その他のオプションを選択できます。iPhoneのマップでその他の経路オプションを取得するを参照してください。
希望する経路の「出発」をタップします。
「出発」をタップしてから、車、徒歩、自転車の経路に従っているときに、到着予定を共有したり、経路の概要を表示したり、経路の読み上げをオフにしたりすることができます。iPhoneのマップで経路に従っているときにできることを参照してください。
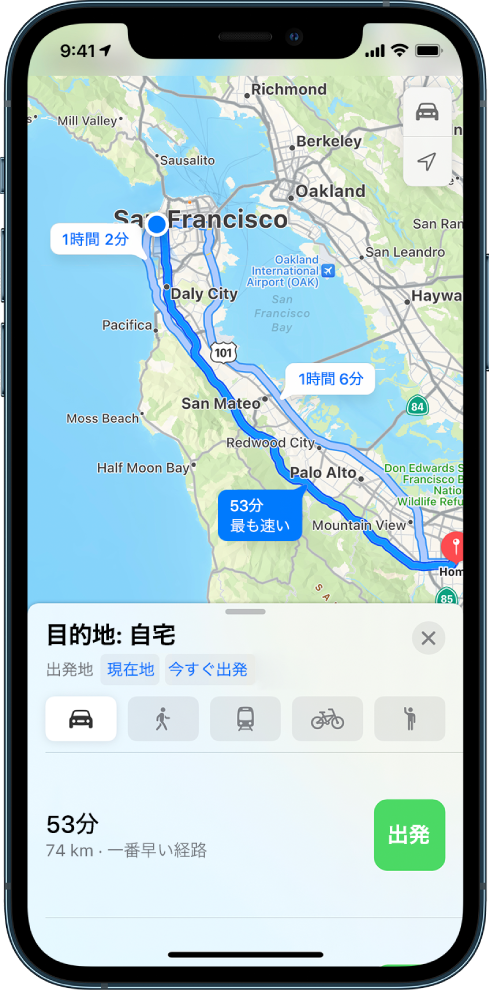
マップウィジェットを使う
候補の目的地への経路を素早く表示したり、ナビゲーション中にホーム画面から到着予定を追跡したりするには、ホーム画面にマップウィジェットを追加します。
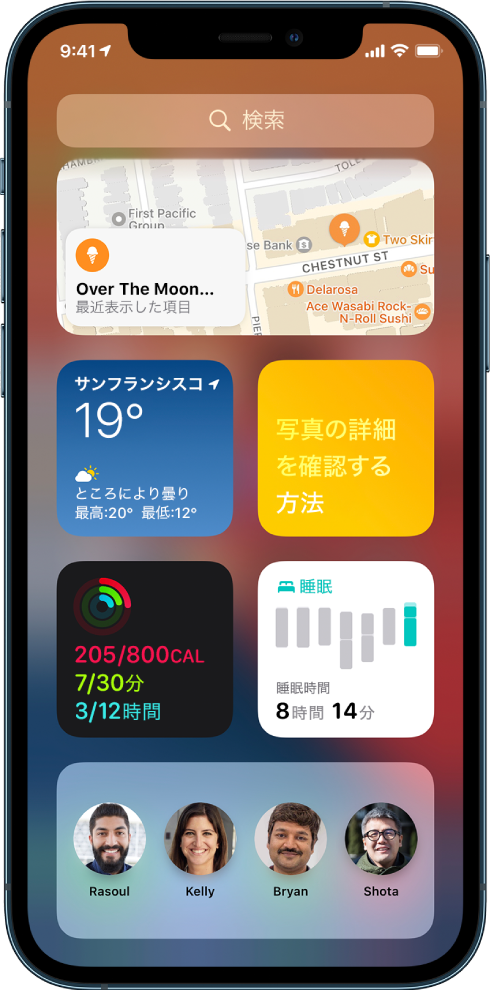
iPhoneでウィジェットを追加するを参照してください。
デフォルトの移動手段を選択する
「マップ」の経路案内では、優先する移動手段がデフォルトで選択されます。環境設定を変更するには、次の操作を行います:
検索カードの右上にある写真またはイニシャルをタップしてから、「環境設定」をタップします。
写真またはイニシャルが表示されていない場合は、検索フィールドの横の「キャンセル」をタップします。または、検索フィールドをタップしてから、「キャンセル」をタップします。
「車」、「徒歩」、「交通機関」、または「自転車」をタップします。
移動手段によっては、経路に従っているときに、到着予定を共有したり、停車する場所を探したりすることができます。iPhoneのマップで経路に従っているときにできることを参照してください。