iPhoneユーザガイド
- ようこそ
-
- 対応しているモデル
- iPhone 8
- iPhone 8 Plus
- iPhone X
- iPhone XR
- iPhone XS
- iPhone XS Max
- iPhone 11
- iPhone 11 Pro
- iPhone 11 Pro Max
- iPhone SE(第2世代)
- iPhone 12 mini
- iPhone 12
- iPhone 12 Pro
- iPhone 12 Pro Max
- iPhone 13 mini
- iPhone 13
- iPhone 13 Pro
- iPhone 13 Pro Max
- iPhone SE(第3世代)
- iPhone 14
- iPhone 14 Plus
- iPhone 14 Pro
- iPhone 14 Pro Max
- iOS 16の新機能
-
- 計算機
- コンパス
-
- メッセージを設定する
- メッセージを送信する/メッセージに返信する
- メッセージの送信を取り消す/編集する
- メッセージや会話を管理する
- メッセージを転送する/共有する
- グループチャットを開始する
- 写真やビデオを追加する
- コンテンツを送受信する
- SharePlayを使用して一緒に視聴または再生する
- プロジェクトを共同制作する
- メッセージをアニメーション表示する
- iMessage対応Appを使用する
- ミー文字を使用する
- 録音されたオーディオメッセージを送信する
- Digital Touchエフェクトを送信する
- Apple Cashでお金を送る/受け取る/請求する
- 通知を変更する
- メッセージを拒否する/フィルタする/報告する
- メッセージを削除する
- 削除したメッセージを復元する
-
- 写真を表示する
- ビデオやスライドショーを再生する
- 写真やビデオを削除する/非表示にする
- 写真やビデオを編集する
- ビデオの長さをトリミングする/スローモーションを調整する
- シネマティックモードのビデオを編集する
- Live Photosを編集する
- ポートレートモードの写真を編集する
- 写真アルバムを使用する
- アルバムを編集する/整理する
- アルバムの写真やビデオをフィルタリングする/並べ替える
- 写真やビデオを複製する/コピーにする
- 重複する写真やビデオを探して削除する
- 「写真」を検索する
- 「写真」で人を検出する/特定する
- 写真を撮影地ごとにブラウズする
- 写真やビデオを共有する
- 長いビデオを共有する
- 共有されている写真やビデオを表示する
- テキスト認識表示を使って写真またはビデオに含まれる情報を利用する
- 「画像を調べる」を使って写真に写っているものを特定する
- 被写体を写真の背景から抜き出す
- メモリーを視聴する
- メモリーをパーソナライズする
- メモリーやおすすめの写真を管理する
- 写真やビデオを読み込む
- 写真をプリントする
- ショートカット
- ヒント
- 著作権
iPhoneのAppライブラリでAppを見つける
Appライブラリでは、Appがカテゴリ(「クリエイティビティ」、「SNS」、「エンターテイメント」など)別に整理されて表示されます。最もよく使うAppは画面上部付近と各カテゴリの一番上に表示されるため、簡単に見つけて開くことができます。
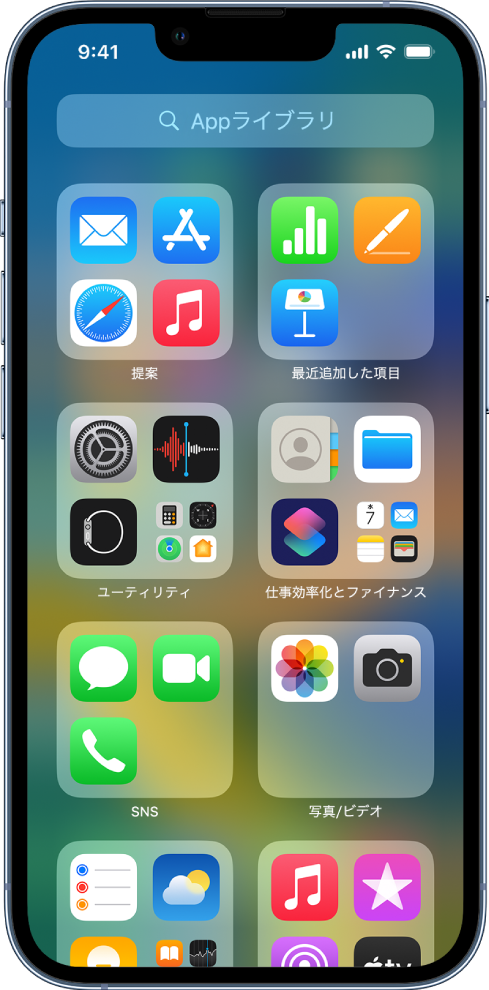
注記: AppライブラリにあるAppは、あなたのAppの使用状況に基づいて、カテゴリ別に賢く整理されています。AppライブラリのAppはホーム画面に追加できますが、Appライブラリのほかのカテゴリに移動することはできません。
AppライブラリでAppを見つけて開く
ホーム画面に移動してから、ホーム画面のページをすべて左にスワイプしてAppライブラリを表示します。
画面上部にある検索フィールドをタップしてから、探しているAppの名前を入力します。または、上下にスクロールしてアルファベット順のリストをブラウズします。
Appを開くには、Appをタップします。
カテゴリにいくつか小さいAppアイコンが表示されている場合は、タップするとカテゴリが拡大され、その中のすべてのAppが表示されます。
ホーム画面のページを非表示にする/表示する
すべてのAppをAppライブラリで見つけることができるため、Appに必要なホーム画面のページ数はそれほど多く必要ないかもしれません。ホーム画面の一部のページを非表示にして、Appライブラリをホーム画面の最初のページに近づけることができます。(非表示のページをもう一度表示したい場合は、表示することができます。)
Appが波打ち始めるまで、ホーム画面をタッチして押さえたままにします。
画面下部にあるドットをタップします。
ホーム画面のページのサムネールイメージが、その下にチェックマークが付いて表示されます。
ページを非表示にするには、タップしてチェックマークを外します。
非表示にしたページを表示するには、タップしてチェックマークを追加します。
「完了」をタップするか(Face IDを搭載したiPhoneの場合)、ホームボタンを2回押します(その他のiPhoneのモデルの場合)。
ホーム画面の余分なページが非表示の場合は、1、2回のスワイプだけでホーム画面の最初のページからAppライブラリに移動したり、その間を往復したりできます。
注記: ホーム画面のページが非表示の場合、App Storeからダウンロードした新しいAppは、ホーム画面ではなくAppライブラリに追加されることがあります。
ホーム画面のページを並べ替える
ホーム画面に複数のページがある場合は、ページの順序を変更できます。例えば、よく使うAppをホーム画面の1つのページに集めて、それをホーム画面の1ページ目にすることができます。
Appが波打ち始めるまで、ホーム画面の背景をタッチして押さえたままにします。
画面下部にあるドットをタップします。
ホーム画面のページのサムネールイメージが、その下にチェックマークが付いて表示されます。
ホーム画面の各ページを移動するには、ページをタッチして押さえたまま、新しい場所にドラッグします。
「完了」を2回タップするか(Face IDを搭載したiPhoneの場合)、ホームボタンを2回押します(その他のiPhoneのモデルの場合)。
新しいAppがダウンロードされる場所を変更する
新しいAppをApp Storeからダウンロードしたときに、ホーム画面とAppライブラリの両方に追加することも、Appライブラリだけに追加することもできます。
「設定」
 >「ホーム画面」と選択します。
>「ホーム画面」と選択します。新しいAppをホーム画面とAppライブラリの両方に追加するか、Appライブラリだけに追加するかを選択します。
注記: Appライブラリ内のAppにApp通知バッジを表示できるようにするには、「Appライブラリに表示」をオンにします。
AppをAppライブラリからホーム画面に移動する
Appライブラリ内のAppをホーム画面に追加できます(すでにある場合はできません)。
Appをタッチして押さえたままにしてから、「ホーム画面に追加」(Appがまだホーム画面にない場合にのみ使用できます)をタップします。
Appがホーム画面とAppライブラリに表示されます。