iPhoneユーザガイド
- ようこそ
-
-
- iOS 17に対応しているiPhoneのモデル
- iPhone XR
- iPhone XS
- iPhone XS Max
- iPhone 11
- iPhone 11 Pro
- iPhone 11 Pro Max
- iPhone SE(第2世代)
- iPhone 12 mini
- iPhone 12
- iPhone 12 Pro
- iPhone 12 Pro Max
- iPhone 13 mini
- iPhone 13
- iPhone 13 Pro
- iPhone 13 Pro Max
- iPhone SE(第3世代)
- iPhone 14
- iPhone 14 Plus
- iPhone 14 Pro
- iPhone 14 Pro Max
- iPhone 15
- iPhone 15 Plus
- iPhone 15 Pro
- iPhone 15 Pro Max
- 設定の基本
- iPhoneをカスタマイズする
- 最高の写真やビデオを撮影する
- 友人や家族と連絡を取り合う
- 家族と機能を共有する
- 日課の管理にiPhoneを使用する
- Appleサポートからの専門的なアドバイス
-
- iOS 17の新機能
-
- 計算機
- コンパス
-
- FaceTimeを使ってみる
- FaceTimeリンクを作成する
- Live Photosを撮る
- FaceTime通話中にライブキャプションをオンにする
- 通話中にほかのアプリを使用する
- グループFaceTime通話をかける
- 参加者をグリッドで表示する
- SharePlayを使用して一緒に視聴したりプレイしたりする
- FaceTime通話中に画面を共有する
- FaceTimeで書類の共同作業を行う
- ビデオ会議機能を使用する
- FaceTime通話をほかのAppleデバイスに引き継ぐ
- FaceTimeビデオの設定を変更する
- FaceTimeオーディオの設定を変更する
- 外見を変更する
- 通話を終了する/「メッセージ」に切り替える
- 望まない相手からの着信を拒否する
- 通話をスパムとして報告する
-
- メッセージを設定する
- iMessageについて
- メッセージを送信する/メッセージに返信する
- メッセージの送信を取り消す/編集する
- メッセージを管理する
- 検索する
- メッセージを転送する/共有する
- グループチャット
- SharePlayを使用して一緒に視聴または再生する
- プロジェクトを共同作業する
- iMessage対応アプリを使用する
- 写真やビデオを撮影して編集する
- 写真やリンクなどを共有する
- ステッカーを送信する
- 支払いを請求する/送金する/受領する
- オーディオメッセージを送受信する
- 位置情報を共有する
- メッセージをアニメーション表示する
- GIFを送信する/保存する
- 開封証明のオン/オフを切り替える
- 通知を変更する
- メッセージを拒否する/フィルタする/報告する
- メッセージと添付ファイルを削除する
- 削除したメッセージを復元する
-
- 写真やビデオを表示する
- ビデオやスライドショーを再生する
- 写真やビデオを削除する/非表示にする
- 写真やビデオを編集する
- ビデオの長さをトリミングする/スローモーションを調整する
- シネマティックモードのビデオを編集する
- Live Photosを編集する
- ポートレートを編集する
- 写真アルバムを使用する
- アルバムを編集する/共有する/整理する
- アルバムの写真やビデオをフィルタリングする/並べ替える
- 写真からステッカーを作成する
- 写真やビデオを複製する/コピーにする
- 重複する写真やビデオを結合する
- 写真を検索する
- 人やペットを特定する
- 写真を撮影地ごとにブラウズする
- 写真やビデオを共有する
- 長いビデオを共有する
- 共有されている写真やビデオを表示する
- メモリーを視聴する
- メモリーをパーソナライズする
- メモリーやおすすめの写真を管理する
- 写真やビデオを読み込む/書き出す
- 写真をプリントする
- ショートカット
- ヒント
-
- アクセシビリティ機能を使ってみる
- 設定時にアクセシビリティ機能をオンにする
- Siriのアクセシビリティ設定を変更する
- アクセシビリティのショートカットを使って機能を開く
- 著作権
iPhoneの「メール」でメールの添付ファイルをダウンロードする
メールアプリ ![]() では、メールで送信されてきた添付ファイルをダウンロードしたり、添付ファイルのあるメールをメールボックス内で簡単に検索したりできます。
では、メールで送信されてきた添付ファイルをダウンロードしたり、添付ファイルのあるメールをメールボックス内で簡単に検索したりできます。
送信されてきた添付ファイルをダウンロードする
添付ファイルをタッチして押さえたままにしてから、「画像を保存」または「“ファイル”に保存」をタップします。
「画像を保存」を選択した場合は、あとから写真アプリで見つけることができます。「“ファイル”に保存」を選択した場合は、あとからファイルアプリで見つけることができます。
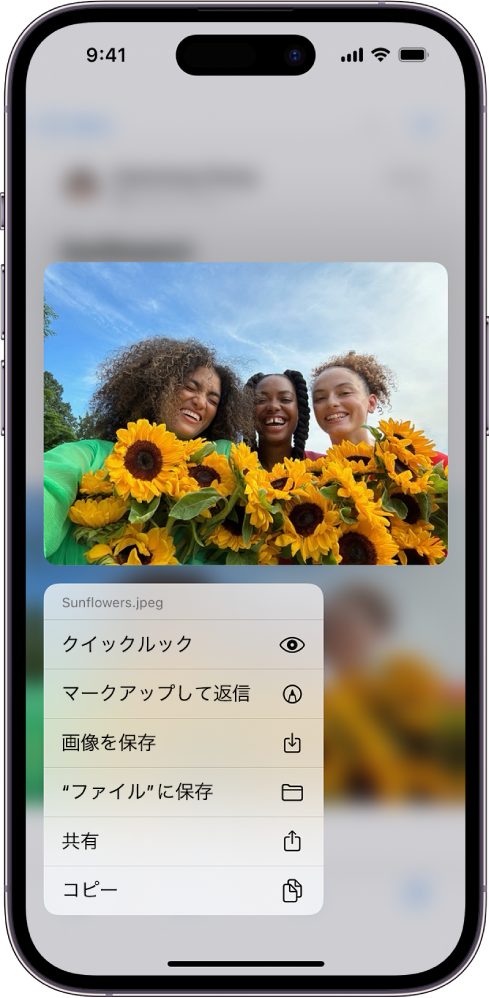
ヒント: 添付ファイルを別のアプリで開くには、「共有」 ![]() をタップしてからアプリを選択します。
をタップしてからアプリを選択します。
「メール」で受信したフォームに素早く入力する
自動入力を使って、メールアプリ ![]() で受信したフォームに素早く入力して、「メール」から離れずにそのフォームを元の送信者に送り返すことができます(iOS 17.2以降)。
で受信したフォームに素早く入力して、「メール」から離れずにそのフォームを元の送信者に送り返すことができます(iOS 17.2以降)。
添付ファイルをタップして書類を開きます。
 をタップしてから、空白のフィールドをタップしてオンスクリーンキーボードを使ってテキストを入力します。
をタップしてから、空白のフィールドをタップしてオンスクリーンキーボードを使ってテキストを入力します。別の行に入力するには、行をタップしてからテキストを入力します。
「完了」をタップしてから、「[名前]さんに返信」をタップします。
添付ファイルのあるメールを検索する
送信されてきた添付ファイルが見つからない場合は、メールにフィルタを適用して、添付ファイルのあるメールのみを表示することができます。
メールボックスで、
 をタップして、フィルタリングをオンにします。
をタップして、フィルタリングをオンにします。「適用中のフィルタ」をタップしてから、「添付ファイル付きのみ」をオンにします。
ヒント: すべてのアカウントの添付ファイル付きメールを1つのメールボックスに表示することもできます。添付ファイルのメールボックスを設定するには、左上にある ![]() をタップし、「編集」をタップしてから、「添付ファイル」を選択します。メールボックスリスト内に、添付ファイルのメールボックスがほかのメールボックスと並んで表示されます。
をタップし、「編集」をタップしてから、「添付ファイル」を選択します。メールボックスリスト内に、添付ファイルのメールボックスがほかのメールボックスと並んで表示されます。