iPhoneユーザガイド
- ようこそ
-
-
- iOS 17に対応しているiPhoneのモデル
- iPhone XR
- iPhone XS
- iPhone XS Max
- iPhone 11
- iPhone 11 Pro
- iPhone 11 Pro Max
- iPhone SE(第2世代)
- iPhone 12 mini
- iPhone 12
- iPhone 12 Pro
- iPhone 12 Pro Max
- iPhone 13 mini
- iPhone 13
- iPhone 13 Pro
- iPhone 13 Pro Max
- iPhone SE(第3世代)
- iPhone 14
- iPhone 14 Plus
- iPhone 14 Pro
- iPhone 14 Pro Max
- iPhone 15
- iPhone 15 Plus
- iPhone 15 Pro
- iPhone 15 Pro Max
- 設定の基本
- iPhoneをカスタマイズする
- 最高の写真やビデオを撮影する
- 友人や家族と連絡を取り合う
- 家族と機能を共有する
- 日課の管理にiPhoneを使用する
- Appleサポートからの専門的なアドバイス
-
- iOS 17の新機能
-
- 計算機
- コンパス
-
- FaceTimeを使ってみる
- FaceTimeリンクを作成する
- Live Photosを撮る
- FaceTime通話中にライブキャプションをオンにする
- 通話中にほかのアプリを使用する
- グループFaceTime通話をかける
- 参加者をグリッドで表示する
- SharePlayを使用して一緒に視聴したりプレイしたりする
- FaceTime通話中に画面を共有する
- FaceTimeで書類の共同作業を行う
- ビデオ会議機能を使用する
- FaceTime通話をほかのAppleデバイスに引き継ぐ
- FaceTimeビデオの設定を変更する
- FaceTimeオーディオの設定を変更する
- 外見を変更する
- 通話を終了する/「メッセージ」に切り替える
- 望まない相手からの着信を拒否する
- 通話をスパムとして報告する
-
- メッセージを設定する
- iMessageについて
- メッセージを送信する/メッセージに返信する
- メッセージの送信を取り消す/編集する
- メッセージを管理する
- 検索する
- メッセージを転送する/共有する
- グループチャット
- SharePlayを使用して一緒に視聴または再生する
- プロジェクトを共同作業する
- iMessage対応アプリを使用する
- 写真やビデオを撮影して編集する
- 写真やリンクなどを共有する
- ステッカーを送信する
- 支払いを請求する/送金する/受領する
- オーディオメッセージを送受信する
- 位置情報を共有する
- メッセージをアニメーション表示する
- GIFを送信する/保存する
- 開封証明のオン/オフを切り替える
- 通知を変更する
- メッセージを拒否する/フィルタする/報告する
- メッセージと添付ファイルを削除する
- 削除したメッセージを復元する
-
- 写真やビデオを表示する
- ビデオやスライドショーを再生する
- 写真やビデオを削除する/非表示にする
- 写真やビデオを編集する
- ビデオの長さをトリミングする/スローモーションを調整する
- シネマティックモードのビデオを編集する
- Live Photosを編集する
- ポートレートを編集する
- 写真アルバムを使用する
- アルバムを編集する/共有する/整理する
- アルバムの写真やビデオをフィルタリングする/並べ替える
- 写真からステッカーを作成する
- 写真やビデオを複製する/コピーにする
- 重複する写真やビデオを結合する
- 写真を検索する
- 人やペットを特定する
- 写真を撮影地ごとにブラウズする
- 写真やビデオを共有する
- 長いビデオを共有する
- 共有されている写真やビデオを表示する
- メモリーを視聴する
- メモリーをパーソナライズする
- メモリーやおすすめの写真を管理する
- 写真やビデオを読み込む/書き出す
- 写真をプリントする
- ショートカット
- ヒント
-
- アクセシビリティ機能を使ってみる
- 設定時にアクセシビリティ機能をオンにする
- Siriのアクセシビリティ設定を変更する
- アクセシビリティのショートカットを使って機能を開く
- 著作権
iPhoneのSafariでWebをプライベートブラウズする
プライバシーレポートを表示し、Safariアプリ ![]() の設定を調整することで、ブラウズの内容を人に知られないようにして、悪意のあるWebサイトから自分を守るのに役立ちます。
の設定を調整することで、ブラウズの内容を人に知られないようにして、悪意のあるWebサイトから自分を守るのに役立ちます。
プライバシーを保護した形でサイトを閲覧する
プライベートブラウズを使って、iPhoneの「履歴」やほかのデバイスのタブリストに表示されないプライベートタブを開くことができます。プライベートブラウズのタブは、同じApple IDでサインインしていても、ほかのAppleデバイスと共有されません。
iPhoneにパスキーを設定している場合、プライベートブラウズは未使用時にロックされます。プライベートブラウズは、ただちにロックされない場合があります。
iPhoneでSafariアプリ
 を開きます。
を開きます。 をタップします。
をタップします。画面下部のタブバーを右にスワイプし、「プライベートブラウズ」が開いたら「ロックを解除」をタップします。
プライベートブラウズを終了するには、
 をタップし、画面下部のメニューから左にスワイプしてタブグループを開きます。プライベートブラウズで開いたWebサイトは開いたまま、プライベートブラウズがロックされます。
をタップし、画面下部のメニューから左にスワイプしてタブグループを開きます。プライベートブラウズで開いたWebサイトは開いたまま、プライベートブラウズがロックされます。
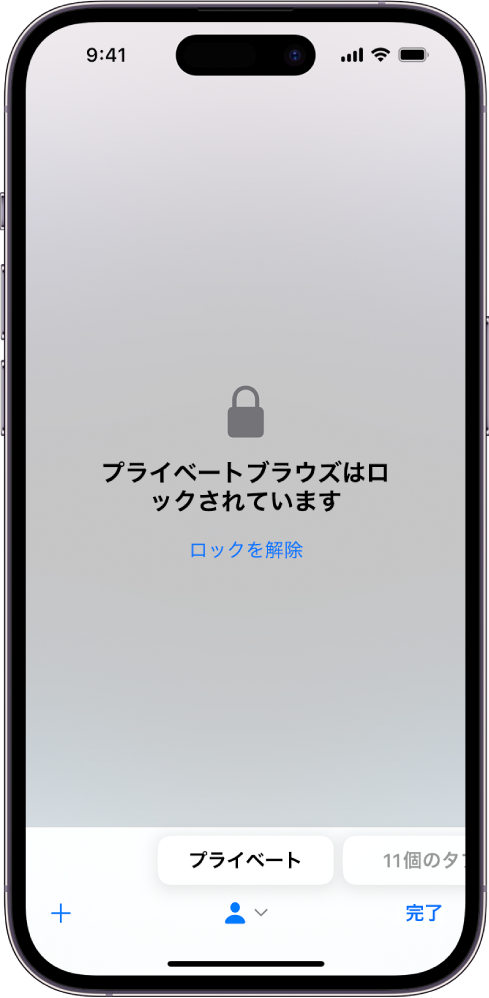
プライベートブラウズがロックされないようにするには、「設定」 ![]() >「Safari」と選択し、「プライベートブラウズをロック解除するにはパスコードが必要」、「プライベートブラウズをロック解除するにはFace IDが必要」(対応モデル)、または「プライベートブラウズをロック解除するにはTouch IDが必要」(対応モデル)をオフにします。
>「Safari」と選択し、「プライベートブラウズをロック解除するにはパスコードが必要」、「プライベートブラウズをロック解除するにはFace IDが必要」(対応モデル)、または「プライベートブラウズをロック解除するにはTouch IDが必要」(対応モデル)をオフにします。
注記: ブラウズデータにアクセスできるSafari機能拡張は、プライベートブラウズでは自動的にオフになります。プライベートブラウズで機能拡張をオンにする方法については、 機能拡張を使用するを参照してください。
プライベートブラウズで使用する検索エンジンを選択する
「設定」
 >「Safari」と選択してから、「プライベートブラウズでも使用」をオフにします。
>「Safari」と選択してから、「プライベートブラウズでも使用」をオフにします。「プライベート検索エンジン」をタップしてから、検索エンジンを選択します。
プライバシーレポートを表示する
Safariは、複数のWebサイトにまたがってトラッカーに追跡されたり、IPアドレスを閲覧されたりすることを回避するのに役立ちます。プライバシーレポートを確認して、インテリジェントトラッキング防止機能によって、現在アクセスしているWebページ上で阻止されたトラッカーの概要を表示することができます。Safariの設定を確認して調整することで、同じデバイスを使用しているほかの人へブラウズの内容を非公開にすることもでき、悪意のあるWebサイトから自分を守るのに役立ちます。
iPhoneでSafariアプリ
 を開きます。
を開きます。 をタップしてから、「プライバシーレポート」
をタップしてから、「プライバシーレポート」  をタップします。
をタップします。
iCloudプライベートリレーを使用してWebブラウズのプライバシーを強化する
iCloud+のサブスクリプションに登録すると、iCloudプライベートリレーを使用して、Webサイトやネットワークプロバイダがあなたに関する詳細なプロフィールを作成するのを防ぐことができます。iCloudプライベートリレーをオンにすると、iPhoneから送出されるトラフィックが暗号化され、2つの異なるインターネットリレー経由で送信されます。これにより、Webサイト側からあなたのIPアドレスと正確な位置情報が見えなくなり、ネットワークプロバイダもSafariでのあなたのブラウズアクティビティを収集できなくなります。
以下の操作方法については、iPhoneでiCloudプライベートリレーを使ってWebブラウズを保護するを参照してください:
iPhoneでiCloudプライベートリレーを完全にオンまたはオフにする。
特定のWi-Fiまたはモバイル通信ネットワークでiCloudプライベートリレーのオン/オフを切り替える。
iCloudプライベートリレーを一時的にオフにする。
IPアドレスの位置情報の特定性を設定する。
Webサイトに自分のIPアドレスの閲覧を一時的に許可する
WebサイトがIPフィルタリング、IP監視、またはIPレート制限に依存している場合は、IPアドレスの閲覧が必要になることがあります。そのWebサイトについてのみ、iCloudプライベートリレーを一時的にオフにすることができます。
注記: iCloudプライベートリレーは、一部の国や地域ではご利用いただけません。「iOSとiPadOSで利用できる機能」を参照してください。
iPhoneでSafariアプリ
 を開きます。
を開きます。Webサイトで、URLフィールドの左側にある
 をタップします。
をタップします。「IPアドレスを公開」をタップします。
そのWebサイトから離れるか、そのWebサイトのSafariタブを閉じるまで、自分のIPアドレスがWebサイトに見える状態になります。その他のWebサイトについては、iCloudプライベートリレーがオンのままになります。
すべてのWebサイトについてiCloudプライベートリレーをオフにするか一時停止する方法については、iPhoneでiCloudプライベートリレーを使ってWebブラウズを保護するを参照してください。
Safariのプライバシーとセキュリティ設定を指定する
「設定」 ![]() >「Safari」と選択してから、以下のいずれかのオン/オフを切り替えます:
>「Safari」と選択してから、以下のいずれかのオン/オフを切り替えます:
サイト越えトラッキングを防ぐ: 他社製のCookieとデータをデフォルトで制限します。このオプションをオフにすると、サイト越えトラッキングが許可されます。
IPアドレスを非公開にする: IPアドレスが既知のトラッカーから自動的に保護されます。iCloudに登録している対象ユーザの場合、Safariでのブラウズ中にIPアドレスがトラッカーやWebサイトから保護されます。このオプションをオフにすると、IPアドレスは非公開になりません。
詐欺Webサイトの警告: アクセスしようとしているWebサイトがフィッシングサイトと疑われる場合に警告を表示します。詐欺サイトに関する警告を受けたくない場合は、このオプションをオフにします。
カメラ: SafariのWebサイトで、最初に確認することなくカメラを使用できるようにするかどうかを選択します。「カメラ」をタップし、「確認」、「拒否」、「許可」のいずれかを選択します。
マイク: SafariのWebサイトで、最初に確認することなくマイクを使用できるようにするかどうかを選択します。「マイク」をタップし、「確認」、「拒否」、「許可」のいずれかを選択します。
位置情報: SafariのWebサイトで、最初に確認することなく位置情報を使用できるようにするかどうかを選択します。「位置情報」をタップし、「確認」、「拒否」、「許可」のいずれかを選択します。
特定のWebサイトに例外を設定するには、SafariアプリでWebサイトを開き、![]() をタップします。次に、「Webサイトの設定」をタップし、変更したい設定をタップします。
をタップします。次に、「Webサイトの設定」をタップし、変更したい設定をタップします。