iPhoneユーザガイド
- ようこそ
-
- 対応しているモデル
- iPhone 13 mini
- iPhone 13
- iPhone 13 Pro
- iPhone 13 Pro Max
- iPhone 12 mini
- iPhone 12
- iPhone 12 Pro
- iPhone 12 Pro Max
- iPhone 11
- iPhone 11 Pro
- iPhone 11 Pro Max
- iPhone XR
- iPhone XS
- iPhone XS Max
- iPhone X
- iPhone SE(第3世代)
- iPhone SE(第2世代)
- iPhone SE(第1世代)
- iPhone 8
- iPhone 8 Plus
- iPhone 7
- iPhone 7 Plus
- iPhone 6s
- iPhone 6s Plus
- iOS 15の新機能
-
- 計算機
- コンパス
-
- 写真を表示する
- ビデオやスライドショーを再生する
- 写真やビデオを削除する/非表示にする
- 写真やビデオを編集する
- ビデオの長さをトリミングする/スローモーションを調整する
- シネマティックモードのビデオを編集する
- Live Photosを編集する
- ポートレートモードの写真を編集する
- 写真アルバムを作成する
- アルバムを編集する/整理する
- アルバムの写真をフィルタリングする/並べ替える
- 「写真」で検索する
- 写真やビデオを共有する
- 共有されている写真やビデオを表示する
- テキスト認識表示と「画像を調べる」を使用して写真を操作する
- メモリーを視聴する
- メモリーをパーソナライズする
- 「写真」で人を検出する
- 特定の人または場所の表示を減らす
- 写真を撮影地ごとにブラウズする
- iCloud写真を使用する
- iCloud共有アルバムで写真を共有する
- 写真やビデオを読み込む
- 写真をプリントする
- ショートカット
- 株価
- ヒント
- 著作権
iPhoneでApple News+の記事や刊行物をブラウズする/読む
Apple News+を最大限に活用するには、お気に入りの刊行物をフォローしたり、最新号やバックナンバーをブラウズしたりします。
注記: 一部の国や地域ではApple NewsおよびApple News+をご利用いただけません。Appleサポートの記事「Appleメディアサービスの提供状況」を参照してください。
刊行物をフォローする/フォローをやめる
Apple News+の刊行物をフォローするには、その刊行物のチャンネルをフォローします。次のいずれかを行います:
「Today」タブまたは「News+」タブをタップし、Apple News+の刊行物のいずれかの記事または号をタップし、画面上部にある刊行物の名前をタップしてから、
 をタップします。
をタップします。「Search」をタップし、検索フィールドに刊行物の名前を入力してから、
 をタップします。
をタップします。「News+」をタップし、画面上部付近のカテゴリを左にスワイプし、「Newspapers」または「Catalog」をタップしてから、刊行物の表紙の下にある「Follow」をタップします。
刊行物のフォローを停止するには、「フォロー中」をタップし、左にスワイプしてから、「フォローをやめる」をタップします。
Apple News+の刊行物や記事をブラウズする
Apple News+の記事や刊行物は「Today」フィードおよびチャンネルフィードに表示されます。記事はトピックフィードや検索結果にも表示されます(号全体は表示されません)。1つの号全体にアクセスするには、画面下部にある「News+」タブをタップします。以下の操作を行うことができます:
利用可能なすべての刊行物を表示する: 画面上部付近で、オプションを左にスワイプしてから、「Catalog」をタップします。
特定のコンテンツカテゴリを表示する: 画面上部付近のオプションを左にスワイプし、「カタログ」をタップし、「おすすめ」をタップしてから、「ビジネス」、「エンターテイメント」、「スポーツ」などのカテゴリをタップします。
最新号と最近の号を表示する: 「My Magazines」をタップします。デフォルトでは、新しい号は画面の上部付近に表示されます。一番最近読んだ号が最初に表示されます。いずれかの号を最近ダウンロードした場合は、その号が次に表示されます。別の並べ替えオプションを選択するには、
 をタップしてから、「Sort by Name」または「Sort by Date」をタップします。
をタップしてから、「Sort by Name」または「Sort by Date」をタップします。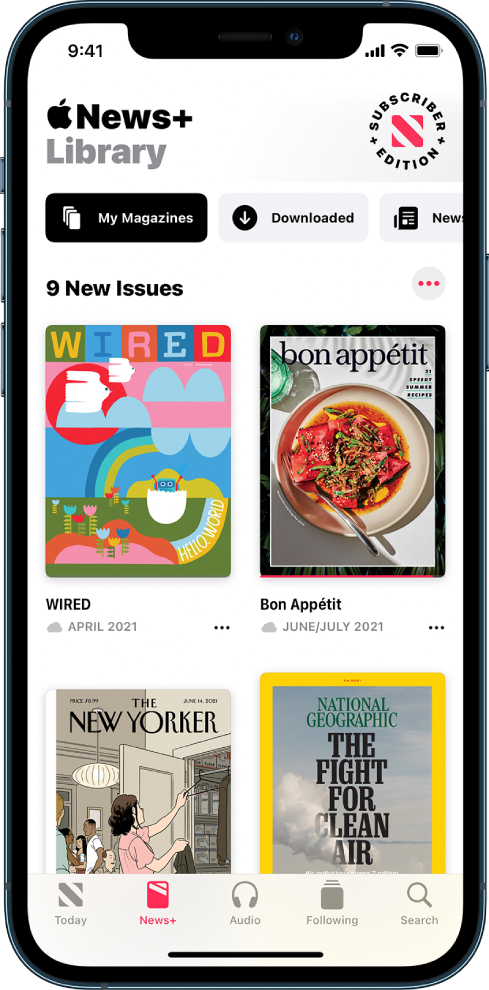
注記: Apple News+のいずれかの刊行物をブロックすると、その刊行物の各号が「マイマガジン」から削除されます。
記事または刊行物を開くには、次のいずれかを行います:
「News+」フィードまたは「Today」フィードで特定の号の表紙をタップします。
「Search」をタップし、検索フィールドにApple News+のチャンネルの名前を入力し、そのチャンネルをタップしてから、目的の号をタップします。
ほかのユーザから共有された記事や号のリンクをフォローします。
バックナンバーにアクセスする
次のいずれかを行います:
「News+」をタップし、「My Magazines」をタップして、目的の刊行物の表紙の下にある
 をタップして(または表紙をタッチして押さえたままにして)から、「Browse Back Catalog」をタップします。
をタップして(または表紙をタッチして押さえたままにして)から、「Browse Back Catalog」をタップします。フォローしているチャンネルをタップするか、特定のチャンネルを検索してタップします。「最近の号」の下で、読みたい号までスワイプしてから、その号をタップして開きます。画面の上部付近にある「Issues」をタップして、利用可能なすべての刊行物をブラウズします。
Apple News+の刊行物を読む
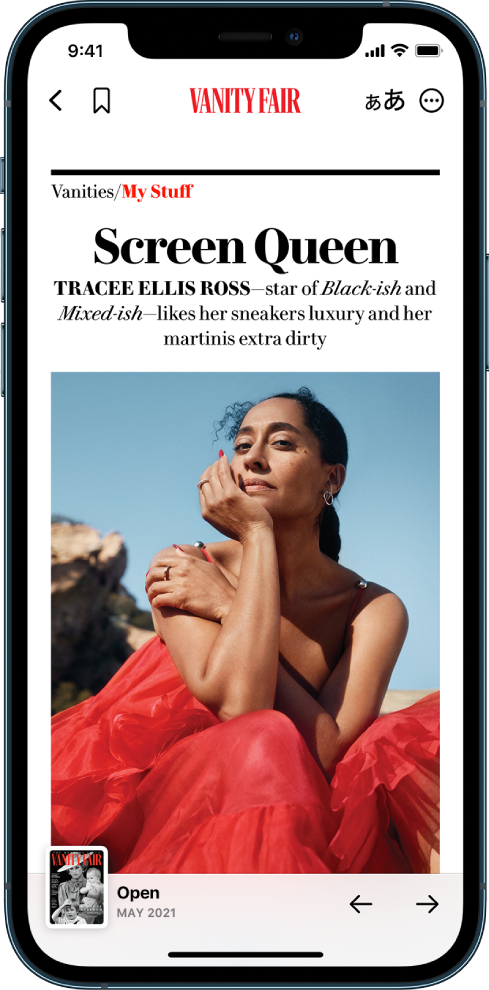
刊行物を開きます。以下の操作を行うことができます:
目次を表示する: 画面左下にある表紙のサムネールをタップします。
特定の記事に移動する: Apple Newsフォーマットの刊行物では、目次で記事のリンクをタップします。PDFの刊行物では、表示したいページのサムネールをタップします。
刊行物のページをめくる: 次の記事に移動するには、左にスワイプするか、
 をタップします。前の記事に移動するには、右にスワイプするか、
をタップします。前の記事に移動するには、右にスワイプするか、 をタップします。
をタップします。テキストサイズを変更する: Apple Newsフォーマットの記事の場合は、
 をタップしてから、小さい文字または大きい文字をタップして、その記事およびチャンネル内のその他すべての記事のテキストサイズを変更します。PDFの刊行物の場合は、ピンチすると拡大/縮小されます。
をタップしてから、小さい文字または大きい文字をタップして、その記事およびチャンネル内のその他すべての記事のテキストサイズを変更します。PDFの刊行物の場合は、ピンチすると拡大/縮小されます。
「設定」![]() >「[自分の名前]」>「メディアと購入」でサインアウトすると、無料の記事のみにアクセスできるようになります。Apple News+のサブスクリプションが必要な記事にアクセスしたり刊行物をダウンロードしたりするには、再度サインインする必要があります。
>「[自分の名前]」>「メディアと購入」でサインアウトすると、無料の記事のみにアクセスできるようになります。Apple News+のサブスクリプションが必要な記事にアクセスしたり刊行物をダウンロードしたりするには、再度サインインする必要があります。