iPadユーザガイド
- ようこそ
-
- 対応しているモデル
- iPad mini 4
- iPad mini(第5世代)
- iPad mini(第6世代)
- iPad(第5世代)
- iPad(第6世代)
- iPad(第7世代)
- iPad(第8世代)
- iPad(第9世代)
- iPad Air 2
- iPad Air(第3世代)
- iPad Air(第4世代)
- iPad Air(第5世代)
- 9.7インチiPad Pro
- 10.5インチiPad Pro
- 11インチiPad Pro(第1世代)
- 11インチiPad Pro(第2世代)
- 11インチiPad Pro(第3世代)
- 12.9インチiPad Pro(第1世代および第2世代)
- 12.9インチiPad Pro(第3世代)
- 12.9インチiPad Pro(第4世代)
- 12.9インチiPad Pro(第5世代)
- iPadOS 15の新機能
-
-
- 写真やビデオを表示する
- ビデオやスライドショーを再生する
- 写真やビデオを削除する/非表示にする
- 写真やビデオを編集する
- ビデオの長さをトリミングする/スローモーションを調整する
- Live Photosを編集する
- シネマティックビデオを編集する
- ポートレートモードの写真を編集する
- 写真アルバムを作成する
- アルバムを編集する/整理する
- アルバムの写真をフィルタリングする/並べ替える
- 「写真」で検索する
- 写真やビデオを共有する
- 共有されている写真やビデオを表示する
- テキスト認識表示と「画像を調べる」を使用して写真を操作する
- メモリーを視聴する
- メモリーをパーソナライズする
- 「写真」で人を検出する
- 特定の人または場所の表示を減らす
- 写真を撮影地ごとにブラウズする
- iCloud写真を使用する
- iCloud共有アルバムで写真を共有する
- 写真やビデオを読み込む
- 写真をプリントする
- ショートカット
- 株価
- ヒント
- 著作権
iPadに通知を表示する/iPadで通知に応答する
通知によって最新情報を確認できます。これによって、不在着信があったかどうかや、イベントの日付が移動したかどうかなどが分かります。通知をカスタマイズして、自分にとって重要なことだけを表示できます。
注記: Appの使用中に、Appから通知を受け取る方法(即時、受け取らない、または時刻指定要約)を尋ねられることがあります。この選択は、「設定」>「通知」であとから変更できます。
通知センターに表示された通知を見つける:
集中モードを設定して特定のアクティビティに集中している場合や、おやすみモードで通知が知らされないようにしている場合を除き、iPadには通知を受信すると同時に表示されます。すぐに確認しなかった場合には通知センターに保存されるので、あとで確認することもできます。
通知センターで通知を表示するには、以下の操作を行います:
ロック画面で: 画面の中央から上にスワイプします。
その他の画面で: 上部の中央から下にスワイプします。その後、古い通知がある場合は、上にスクロールすると表示できます。
通知センターを閉じるには、1本指で画面の下端から上にスワイプするか、ホームボタンを押します(対応しているモデルの場合)。
通知に応答する
通知センターまたはロック画面に通知が複数あるときには、閲覧と管理がしやすいよう、Appごとに通知がグループ分けされます。同じAppからの通知も、トピックやスレッドといったApp内の区分ごとにグループ分けすることができます。グループになった通知は、最新の通知を一番上にして、小さなスタックとして表示されます。
次のいずれかを行います:
通知のグループを展開して個々の通知を表示するには: グループをタップします。グループを閉じるには、「表示を減らす」をタップします。
Appから提案された場合に通知を表示してクイックアクションを実行するには: 通知をタッチして押さえたままにします。
通知のAppを開くには: 通知をタップしてから、「開く」をタップします。
iPadがロックされているときに通知に応答するには: 通知をタッチして押さえたままにします。
通知の要約をスケジュールする
通知が要約として配信されるようにスケジュールして、気を散らすものを減らすことができます。要約に含める通知と、要約を受け取る時刻を選択できます。
通知の要約はユーザに合わせてパーソナライズされ、現在のアクティビティに基づく優先順位に従ってインテリジェントに並べ替えられるため、最も関連度の高い通知が一番上に表示されます。この要約は、都合のよいときに通知に対処できるため、特に便利です。集中モードを使って、特定のアクティビティに集中している間の通知を絞り込むことで、さらに便利にできます。
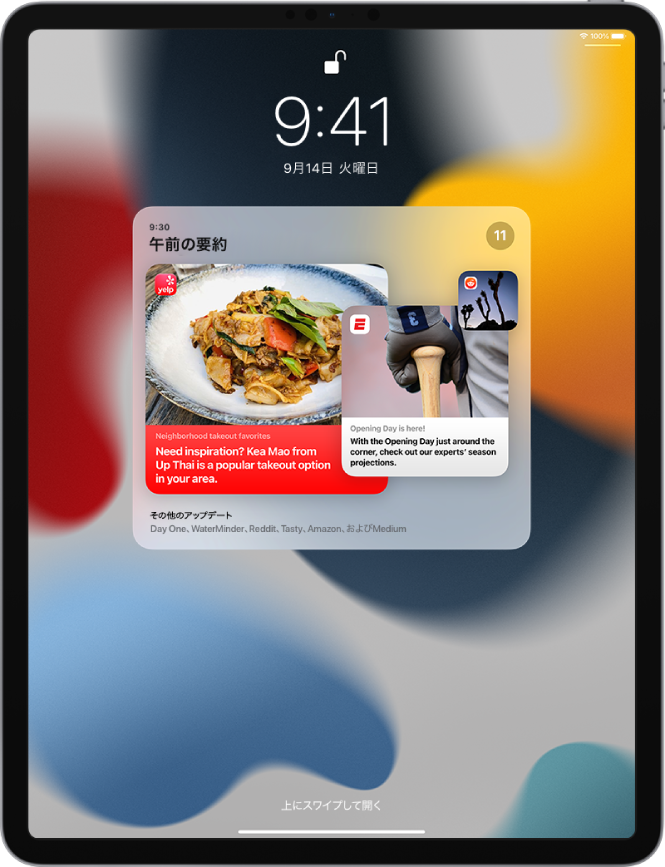
「設定」
 >「通知」>「時刻指定要約」と選択してから、「時刻指定要約」をオンにします。
>「通知」>「時刻指定要約」と選択してから、「時刻指定要約」をオンにします。要約に含めるAppを選択します。
要約の時刻を設定します。別の要約を受信したい場合は、「要約を追加」をタップします。
「要約に含まれるApp」の下にある「アルファベット昇順」をタップしてから、要約に含めたいAppがオンになっていることを確認します。
通知を表示する/閉じる/消去する/停止する
iPadで通知が表示されているときに、以下のいずれかの操作を行います:
別のAppを使いながら、受信した通知を処理する: 通知を下に引くと通知が表示され、上にスワイプすると通知が閉じます。
通知を消去する: 通知または通知のグループを左にスワイプしてから、「消去」または「すべて消去」をタップします。
Appの通知を停止する: 通知または通知のグループを左にスワイプし、「オプション」をタップしてから、そのAppの通知を1時間または1日停止するオプションをタップします。この場合、通知は通知センターに直接送られ、ロック画面に表示されたり、サウンドが再生されたり、画面が光ったり、バナーが表示されたりしなくなります。
再びこれらの通知を表示やサウンドで確認するには、通知センターで通知を左にスワイプし、「オプション」をタップしてから「通知停止を解除」をタップします。
1つのAppまたは通知グループの通知をオフにする: 通知または通知のグループを左にスワイプし、「オプション」をタップしてから「オフにする」をタップします。
Appでの通知の表示方法を変更する: 通知を左にスワイプし、「オプション」をタップしてから「設定を表示」をタップします。変更できる設定については、通知の設定を変更するを参照してください。
通知センターに表示されたすべての通知を消去する: 通知センターに移動し、
 をタップしてから、「消去」をタップします。
をタップしてから、「消去」をタップします。すべての通知が知らされないようにする: 「おやすみモード」をオンにします。iPadで集中モードのオン/オフを切り替えるを参照してください。
一定の期間使っていないAppがあると、SiriがそのAppの通知をオフにするよう提案します。
ロック画面に最新の通知を表示する
ロック画面から通知センターへのアクセスを許可することができます。
「設定」
 で、以下のいずれかをタップします(モデルによる)。
で、以下のいずれかをタップします(モデルによる)。Face IDとパスコード
Touch IDとパスコード
パスコード
パスコードを入力します。
「通知センター」(「ロック中にアクセスを許可」の下にあります)をオンにします。