iPadユーザガイド
- ようこそ
-
-
- iPadOS 18に対応しているiPadのモデル
- iPad mini(第5世代)
- iPad mini(第6世代)
- iPad mini(A17 Pro)
- iPad(第7世代)
- iPad(第8世代)
- iPad(第9世代)
- iPad(第10世代)
- iPad Air(第3世代)
- iPad Air(第4世代)
- iPad Air(第5世代)
- 11インチiPad Air(M2)
- 13インチiPad Air(M2)
- 11インチiPad Pro(第1世代)
- 11インチiPad Pro(第2世代)
- 11インチiPad Pro(第3世代)
- 11インチiPad Pro(第4世代)
- 11インチiPad Pro(M4)
- 12.9インチiPad Pro(第3世代)
- 12.9インチiPad Pro(第4世代)
- 12.9インチiPad Pro(第5世代)
- 12.9インチiPad Pro(第6世代)
- 13インチiPad Pro(M4)
- 設定の基本
- 自分だけのiPadにカスタマイズする
- 友人や家族と連絡を取り合う
- ワークスペースをカスタマイズする
- Apple Pencilでできるその他の操作
- お子様向けにiPadをカスタマイズする
-
- iPadOS 18の新機能
-
-
- FaceTimeを使ってみる
- FaceTimeリンクを作成する
- Live Photosを撮る
- ライブキャプションをオンにする
- 通話中にほかのアプリを使用する
- グループFaceTime通話をかける
- 参加者をグリッドで表示する
- SharePlayを使用して一緒に視聴したりプレイしたりする
- FaceTime通話中に画面を共有する
- FaceTime通話中のリモート操作をリクエストする/許可する
- FaceTime通話で書類の共同作業を行う
- ビデオ会議機能を使用する
- FaceTime通話をほかのAppleデバイスに引き継ぐ
- FaceTimeビデオの設定を変更する
- FaceTimeオーディオの設定を変更する
- 外見を変更する
- 通話を終了する/「メッセージ」に切り替える
- FaceTime通話を拒否する/スパムとして報告する
-
- メッセージを設定する
- iMessageについて
- メッセージを送信する/メッセージに返信する
- あとから送信するようにメッセージをスケジュールする
- メッセージの送信を取り消す/編集する
- メッセージを管理する
- 検索する
- メッセージを転送する/共有する
- グループチャット
- SharePlayを使用して一緒に視聴または再生する
- 画面を共有する
- プロジェクトを共同作業する
- iMessage対応アプリを使用する
- 写真やビデオを撮影して編集する
- 写真やリンクなどを共有する
- ステッカーを送信する
- ミー文字を作成する/送信する
- Tapbackで反応する
- メッセージをスタイル設定する/アニメートする
- スケッチを描く/メッセージを手書きする
- GIFを送信する/保存する
- 支払いを請求する/送金する/受領する
- オーディオメッセージを送受信する
- 位置情報を共有する
- 開封証明のオン/オフを切り替える
- 通知を変更する
- メッセージを拒否する/フィルタする/報告する
- メッセージと添付ファイルを削除する
- 削除したメッセージを復元する
-
- iPadでパスワードを使用する
- Webサイトまたはアプリのパスワードを確認する
- Webサイトまたはアプリのパスワードを変更する
- パスワードを削除する
- 削除したパスワードを復元する
- Webサイトまたはアプリのパスワードを作成する
- パスワードを大きい文字で表示する
- パスキーを使ってWebサイトやアプリにサインインする
- Appleでサインイン
- パスワードを共有する
- 強力なパスワードを自動入力する
- 自動入力から除外されたWebサイトを表示する
- 安全性の低いパスワードまたは侵害されたパスワードを変更する
- パスワードと関連情報を表示する
- Wi-Fiのパスワードを確認する
- AirDropでパスワードを安全に共有する
- すべてのデバイスでパスワードを利用できるようにする
- 確認コードを自動入力する
- サインイン時のCAPTCHAチャレンジを減らす
- 2ファクタ認証を使用する
- セキュリティキーを使用する
- ショートカット
- ヒント
-
- Apple Intelligenceを使ってみる
- 作文ツールを使用する
- 「メール」でApple Intelligenceを使用する
- 「メッセージ」でApple Intelligenceを使用する
- SiriでApple Intelligenceを使用する
- Webページを要約する
- オーディオ録音を要約する
- Image Playgroundでオリジナルの画像を作成する
- Apple Intelligenceでジェン文字を作成する
- Apple Intelligenceで画像マジックワンドを使用する
- 「写真」でApple Intelligenceを使用する
- 通知を要約してさまたげを低減する
- Apple IntelligenceでChatGPTを使用する
- Apple Intelligenceとプライバシー
- スクリーンタイムでApple Intelligence機能へのアクセスをブロックする
-
- 連係機能を使って複数のデバイスで作業する
- AirDropを使って近くにあるデバイスに項目を送信する
- デバイス間でタスクを引き継ぐ
- iPadとほかのデバイス間でカット/コピー/ペーストする
- ビデオをストリーミングする/iPadの画面をミラーリングする
- iPadで通話とテキストメッセージを許可する
- インターネット共有でインターネット接続を共有する
- iPadをApple TVのWebカメラとして使用する
- Macでスケッチ、写真、スキャンを挿入する
- iPadをMacの2台目のディスプレイとして使用する
- 1つのキーボードとマウスまたはトラックパッドを使ってMacとiPadを操作する
- ケーブルを使ってiPadとコンピュータを接続する
-
- アクセシビリティ機能を使ってみる
- 設定中にアクセシビリティ機能を使用する
- Siriのアクセシビリティ設定を変更する
- アクセシビリティ機能のオン/オフを素早く切り替える
- 著作権
iPadのボイスメモで録音する
iPadを携帯型の録音装置として使って、個人的なメモ、教室でのレクチャー、音楽のアイデアなどを録音できます。トリミング、再録音、再開などの編集ツールを使って、録音を微調整することができます。
内蔵マイク、対応しているヘッドセット、または外部マイクを使ってボイスメモを録音します。
iCloud設定またはiCloud環境設定でボイスメモがオンになっている場合、録音は同じApple AccountにサインインしているiPhone、iPad、およびMacに自動的に表示され、アップデートされます。
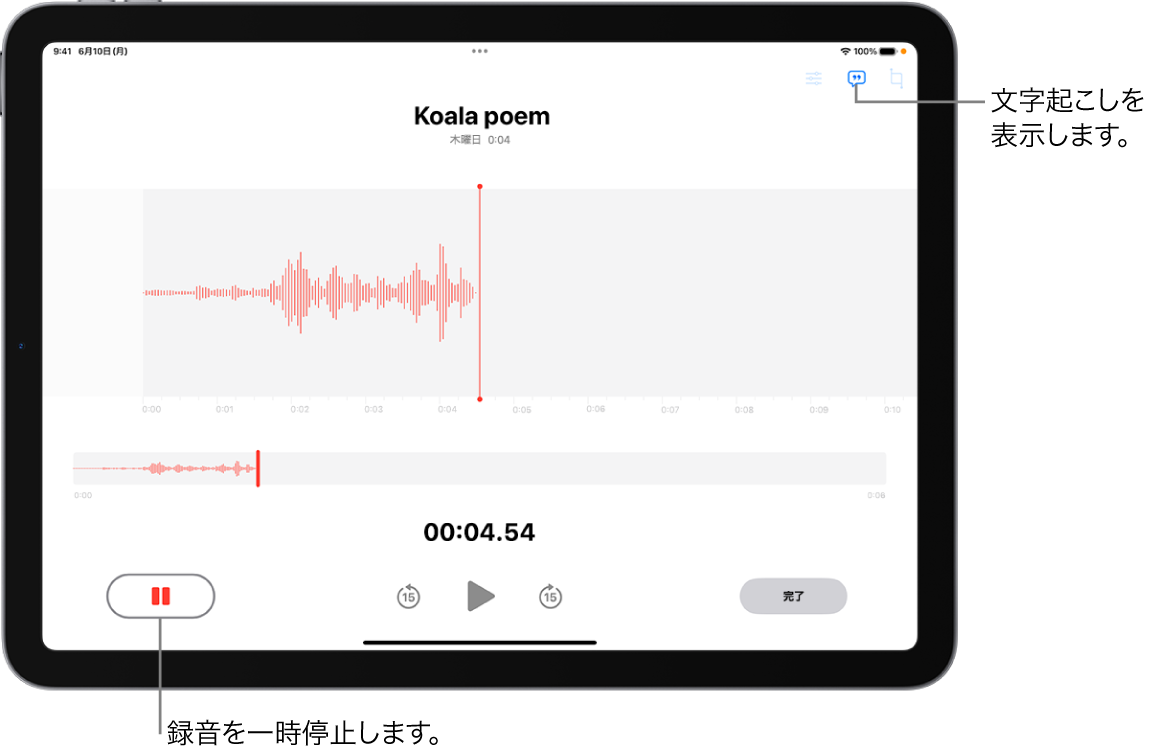
基本的な録音
iPadでボイスメモアプリ
 を開きます。
を開きます。 をタップして録音を開始します。
をタップして録音を開始します。録音レベルを調整するには、マイクを録音対象に近づけたり離したりします。
「完了」をタップして録音を終了します。
録音は「新規録音」という名前で保存されます。「設定」 ![]() >「プライバシーとセキュリティ」で「位置情報サービス」がオンになっている場合は現在地の名前で保存されます。名前を変更するには、録音をタップしてから、名前をタップして新しい名前を入力します。
>「プライバシーとセキュリティ」で「位置情報サービス」がオンになっている場合は現在地の名前で保存されます。名前を変更するには、録音をタップしてから、名前をタップして新しい名前を入力します。
録音を微調整するには、録音を編集するを参照してください。
注記: プライバシー保護のため、ボイスメモを使って録音する際には、マイクが使用中であることを示すオレンジ色のドットが画面の右上隅に表示されます。
ステレオで録音する
ボイスメモはステレオで録音できます。
「設定」
 >「アプリ」>「ボイスメモ」と選択します。
>「アプリ」>「ボイスメモ」と選択します。「ステレオ録音」をオンにします。
ボイスメモの「ステレオ録音」をオンにすると、iPadにある複数のマイクを使用して、左右のオーディオチャンネルに録音されます。録音した結果をヘッドフォンで聴くと、異なるマイクからの音は異なって聞こえますが、波形ディスプレイの見た目は変わりません。
注記: ステレオ録音はデバイスによってはご利用いただけません。
高度な録音機能を使用する
部分的な録音や、録音の一時停止および再開ができます。
iPadでボイスメモアプリ
 を開きます。
を開きます。 をタップして録音を開始します。
をタップして録音を開始します。録音レベルを調整するには、マイクを録音対象に近づけたり離したりします。
録音中に詳細を表示するには、波形の上部から上にスワイプします。
録音を一時停止するときは、
 をタップします。再開するには、「再開」をタップします。
をタップします。再開するには、「再開」をタップします。録音を確認するには、
 をタップします。
をタップします。再生の開始位置を変更するには、画面の下部にある小さい波形で再生ヘッドを右または左にスワイプして位置を合わせてから、
 をタップします。
をタップします。録音を保存するには、「完了」をタップします。
録音は「新規録音」という名前で保存されます。「設定」 ![]() >「プライバシーとセキュリティ」で「位置情報サービス」がオンになっている場合は現在地の名前で保存されます。名前を変更するには、録音をタップしてから、名前をタップして新しい名前を入力します。
>「プライバシーとセキュリティ」で「位置情報サービス」がオンになっている場合は現在地の名前で保存されます。名前を変更するには、録音をタップしてから、名前をタップして新しい名前を入力します。
録音を微調整するには、「録音を編集する/削除する」を参照してください。
開始音/終了音を消音にする
録音中に、iPadの音量を下げるボタンを使用して、音量を一番下まで下げます。
録音中に別のアプリを使用する
録音中でも、iPadでオーディオを再生しない限り、ほかのアプリを使用できます。
iPadでボイスメモアプリ
 を開きます。
を開きます。 をタップして録音を開始します。
をタップして録音を開始します。録音中に、ホーム画面に移動して、別のアプリを開くことができます。
そのアプリでオーディオの再生が始まると、ボイスメモの録音は停止します。
ボイスメモに戻るときは、画面の一番上にあるオレンジのアイコンをタップします。
iCloudの設定または環境設定でボイスメモがオンになっている場合、録音はiCloudに保存され、同じApple AccountにサインインしているiPhone、iPad、およびMacに自動的に表示されます。
内蔵マイクを使った録音データはモノラルになりますが、iPad対応の外部ステレオマイクを使えばステレオで録音できます。Appleの「Made for iPad」ロゴまたは「Works with iPad」ロゴが付いたアクセサリを探してください。