iPadユーザガイド
- ようこそ
-
-
- iPadOS 18に対応しているiPadのモデル
- iPad mini(第5世代)
- iPad mini(第6世代)
- iPad mini(A17 Pro)
- iPad(第7世代)
- iPad(第8世代)
- iPad(第9世代)
- iPad(第10世代)
- iPad Air(第3世代)
- iPad Air(第4世代)
- iPad Air(第5世代)
- 11インチiPad Air(M2)
- 13インチiPad Air(M2)
- 11インチiPad Pro(第1世代)
- 11インチiPad Pro(第2世代)
- 11インチiPad Pro(第3世代)
- 11インチiPad Pro(第4世代)
- 11インチiPad Pro(M4)
- 12.9インチiPad Pro(第3世代)
- 12.9インチiPad Pro(第4世代)
- 12.9インチiPad Pro(第5世代)
- 12.9インチiPad Pro(第6世代)
- 13インチiPad Pro(M4)
- 設定の基本
- 自分だけのiPadにカスタマイズする
- 友人や家族と連絡を取り合う
- ワークスペースをカスタマイズする
- Apple Pencilでできるその他の操作
- お子様向けにiPadをカスタマイズする
-
- iPadOS 18の新機能
-
-
- FaceTimeを使ってみる
- FaceTimeリンクを作成する
- Live Photosを撮る
- ライブキャプションをオンにする
- 通話中にほかのアプリを使用する
- グループFaceTime通話をかける
- 参加者をグリッドで表示する
- SharePlayを使用して一緒に視聴したりプレイしたりする
- FaceTime通話中に画面を共有する
- FaceTime通話中のリモート操作をリクエストする/許可する
- FaceTime通話で書類の共同作業を行う
- ビデオ会議機能を使用する
- FaceTime通話をほかのAppleデバイスに引き継ぐ
- FaceTimeビデオの設定を変更する
- FaceTimeオーディオの設定を変更する
- 外見を変更する
- 通話を終了する/「メッセージ」に切り替える
- FaceTime通話を拒否する/スパムとして報告する
-
- メッセージを設定する
- iMessageについて
- メッセージを送信する/メッセージに返信する
- あとから送信するようにメッセージをスケジュールする
- メッセージの送信を取り消す/編集する
- メッセージを管理する
- 検索する
- メッセージを転送する/共有する
- グループチャット
- SharePlayを使用して一緒に視聴または再生する
- 画面を共有する
- プロジェクトを共同作業する
- iMessage対応アプリを使用する
- 写真やビデオを撮影して編集する
- 写真やリンクなどを共有する
- ステッカーを送信する
- ミー文字を作成する/送信する
- Tapbackで反応する
- メッセージをスタイル設定する/アニメートする
- スケッチを描く/メッセージを手書きする
- GIFを送信する/保存する
- 支払いを請求する/送金する/受領する
- オーディオメッセージを送受信する
- 位置情報を共有する
- 開封証明のオン/オフを切り替える
- 通知を変更する
- メッセージを拒否する/フィルタする/報告する
- メッセージと添付ファイルを削除する
- 削除したメッセージを復元する
-
- iPadでパスワードを使用する
- Webサイトまたはアプリのパスワードを確認する
- Webサイトまたはアプリのパスワードを変更する
- パスワードを削除する
- 削除したパスワードを復元する
- Webサイトまたはアプリのパスワードを作成する
- パスワードを大きい文字で表示する
- パスキーを使ってWebサイトやアプリにサインインする
- Appleでサインイン
- パスワードを共有する
- 強力なパスワードを自動入力する
- 自動入力から除外されたWebサイトを表示する
- 安全性の低いパスワードまたは侵害されたパスワードを変更する
- パスワードと関連情報を表示する
- Wi-Fiのパスワードを確認する
- AirDropでパスワードを安全に共有する
- すべてのデバイスでパスワードを利用できるようにする
- 確認コードを自動入力する
- サインイン時のCAPTCHAチャレンジを減らす
- 2ファクタ認証を使用する
- セキュリティキーを使用する
- ショートカット
- ヒント
-
- Apple Intelligenceを使ってみる
- 作文ツールを使用する
- 「メール」でApple Intelligenceを使用する
- 「メッセージ」でApple Intelligenceを使用する
- SiriでApple Intelligenceを使用する
- Webページを要約する
- オーディオ録音を要約する
- Image Playgroundでオリジナルの画像を作成する
- Apple Intelligenceでジェン文字を作成する
- Apple Intelligenceで画像マジックワンドを使用する
- 「写真」でApple Intelligenceを使用する
- 通知を要約してさまたげを低減する
- Apple IntelligenceでChatGPTを使用する
- Apple Intelligenceとプライバシー
- スクリーンタイムでApple Intelligence機能へのアクセスをブロックする
-
- 連係機能を使って複数のデバイスで作業する
- AirDropを使って近くにあるデバイスに項目を送信する
- デバイス間でタスクを引き継ぐ
- iPadとほかのデバイス間でカット/コピー/ペーストする
- ビデオをストリーミングする/iPadの画面をミラーリングする
- iPadで通話とテキストメッセージを許可する
- インターネット共有でインターネット接続を共有する
- iPadをApple TVのWebカメラとして使用する
- Macでスケッチ、写真、スキャンを挿入する
- iPadをMacの2台目のディスプレイとして使用する
- 1つのキーボードとマウスまたはトラックパッドを使ってMacとiPadを操作する
- ケーブルを使ってiPadとコンピュータを接続する
-
- アクセシビリティ機能を使ってみる
- 設定中にアクセシビリティ機能を使用する
- Siriのアクセシビリティ設定を変更する
- アクセシビリティ機能のオン/オフを素早く切り替える
- 著作権
iPadの「マップ」で徒歩やハイキングを保存する
ハイキング、運動ルート、都市のツアーを計画するために、徒歩経路をカスタマイズできます。米国にある国立公園では、ハイキングをブラウズして、距離、高度、経路の種類でフィルタすることができます。経路を自分が追加したメモと一緒に保存し、オフラインのときにアクセスすることもできます。
注記: 国や地域によっては利用できないことがあります。
独自の徒歩経路やハイキングルートを作成する
iPadでマップアプリ
 を開きます。
を開きます。地図で出発点を選ぶには、徒歩でアクセスできる任意の道路、小道、登山道などの場所をタッチして押したままにして、ピンをドロップし、「さらに表示」
 をタップしてから、「カスタム経路を作成」をタップします。
をタップしてから、「カスタム経路を作成」をタップします。経路上の別の点をタップして道を選び、「往復」または「一周」をタップして経路を完成させます。
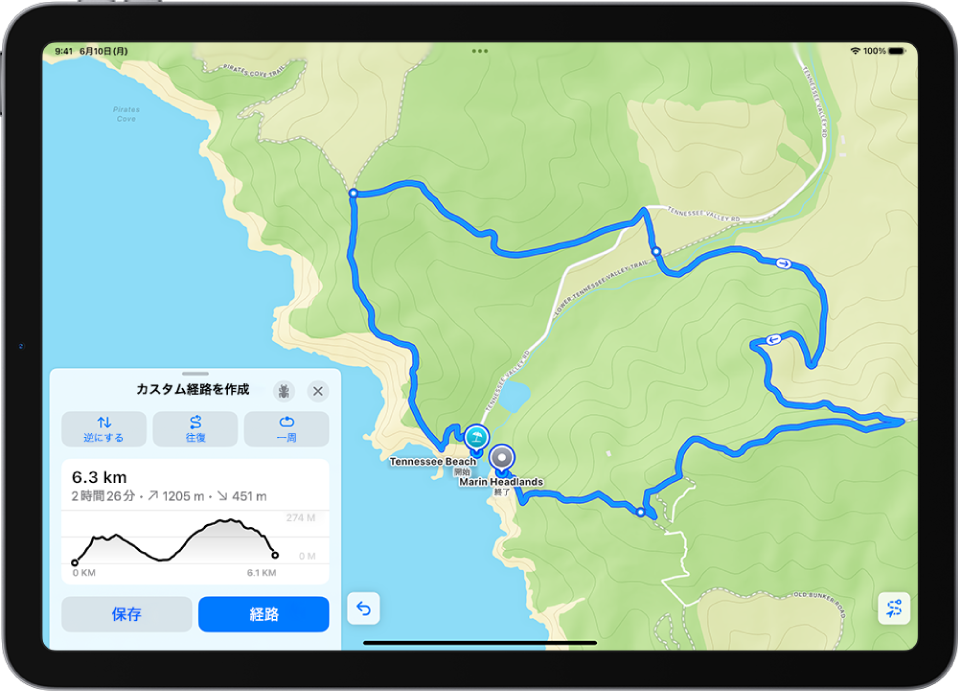
次のいずれかを行います:
出発点への経路を表示する: 「経路」をタップします(経路の出発点近くで表示されます)。
ターンバイターンの徒歩経路を開始する: 「出発」をタップします(経路の近くにいない場合に表示されます)。
あとで使えるように経路を保存する: 「保存」をタップし、経路に名前を付けてメモを追加(任意)してから、「完了」をタップします。
ヒント: インターネットに接続していないときでも経路や周囲の地図にアクセスしたい場合は、「経路をダウンロード」がオンになっていることを確認します。
ハイキングをブラウズして保存する
ハイキングを検索するにはオンラインになっている必要があります。
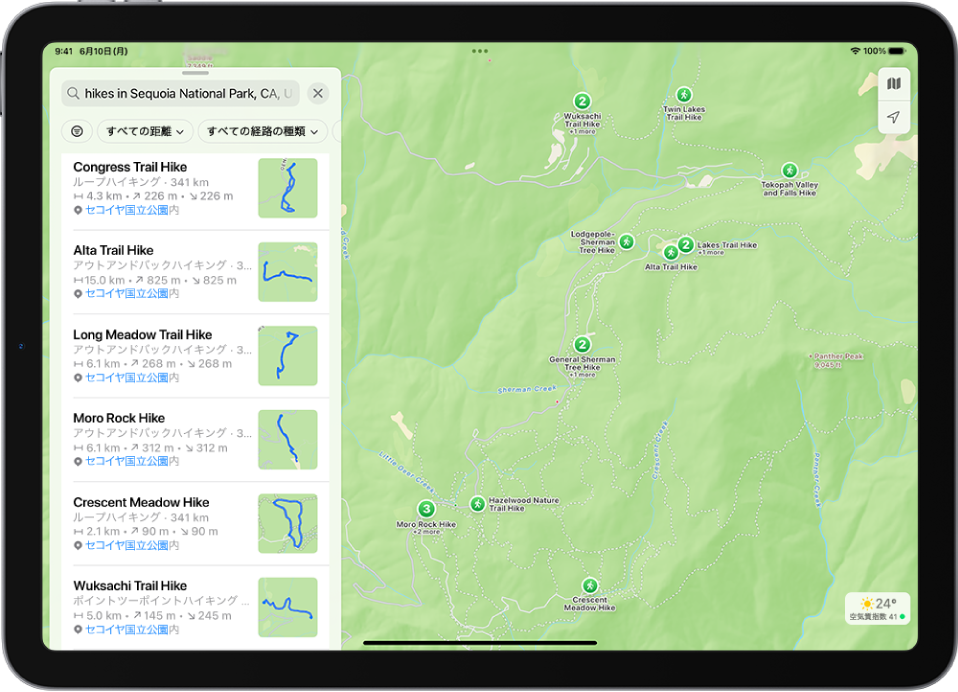
iPadでマップアプリ
 を開きます。
を開きます。「詳細マップ」にいることを確認します。これは、地図の右上隅の
 で示されます。適切なマップを選択するを参照してください。
で示されます。適切なマップを選択するを参照してください。「[国立公園の名前]のハイキング」で検索してから、検索結果をタップします。
選択肢を絞り込むには、「すべての距離」や「すべての経路の種類」などのフィルタをタップします。スワイプするとほかのオプションを表示できます。
ハイキングをタップして開いてから、「ライブラリに追加」をタップし、ハイキングに名前を付けてメモを追加(任意)してから、「完了」をタップします。
ライブラリにハイキングを保存するのではなく、以下のいずれかの操作を行うこともできます:
経路の出発点近くにいる場合: 起点に移動したい場合は「経路」をタップします。
経路の近くにいない場合: 「出発」をタップしてターンバイターンの徒歩経路を開始します。
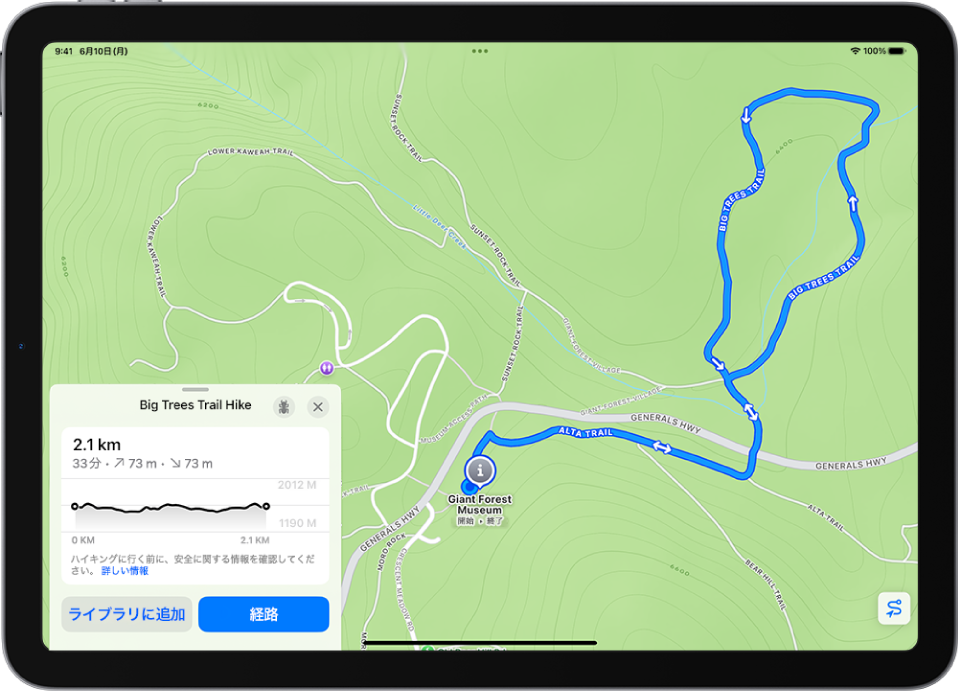
ヒント: インターネットに接続していないときにiPad上で経路や周囲の地図にアクセスしたい場合は、「経路をダウンロード」がオンになっていることを確認します。