iPadユーザガイド
- ようこそ
- iOS 12の新機能
- 著作権
iPadの「ファイル」でファイルやフォルダを表示する
「ファイル」App ![]() では、iCloud Driveや他社のクラウド・ストレージ・プロバイダ(BoxやDropboxなど)に保存されている書類やイメージなどのファイルを表示したり開いたりできます。
では、iCloud Driveや他社のクラウド・ストレージ・プロバイダ(BoxやDropboxなど)に保存されている書類やイメージなどのファイルを表示したり開いたりできます。
最近開いたファイルを表示する
画面の下部にある「最近使った項目」をタップします。
ファイルやフォルダをブラウズする/開く
画面の下部にある「ブラウズ」をタップしてから、「場所」、「よく使う項目」、または「タグ」の下の項目をタップします。
「場所」、「よく使う項目」、「タグ」が表示されていない場合は、もう一度「ブラウズ」をタップしてください。
ファイル、場所、またはフォルダを開くには、その項目をタップします。
注記: ファイルを作成したAppがインストールされていない場合は、クイックルックでファイルのプレビューが開きます。
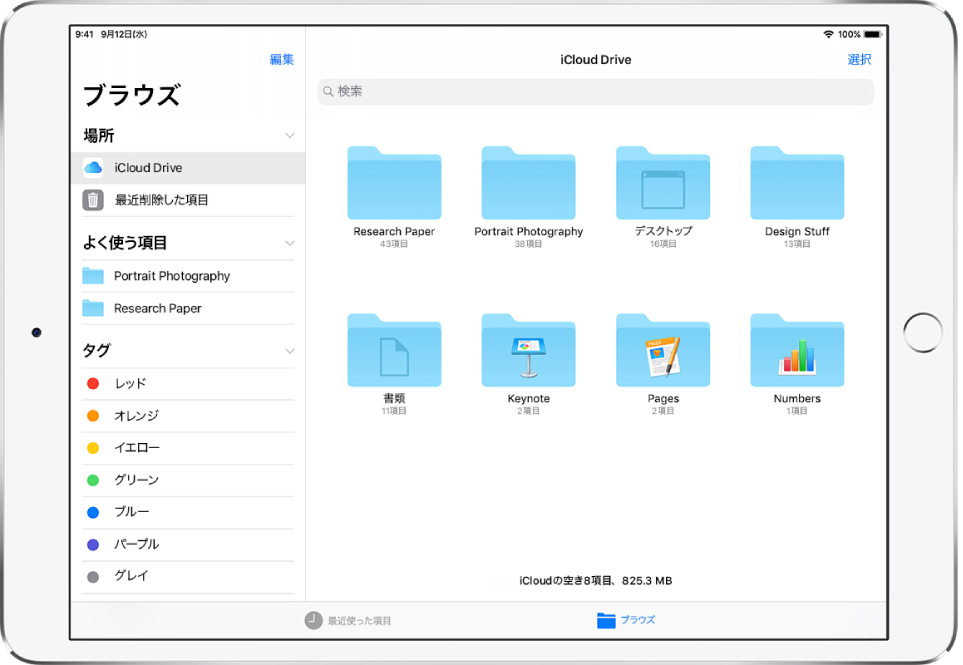
フォルダやファイルを「よく使う項目」に追加したり、タグを追加したりする方法については、フォルダをよく使う項目にするを参照してください。
ファイルやフォルダの並び順を変更する
場所またはフォルダを開き、画面の中央から下にドラッグして、「名前」、「日時」、「サイズ」、「タグ」のいずれかのボタンをタップします。
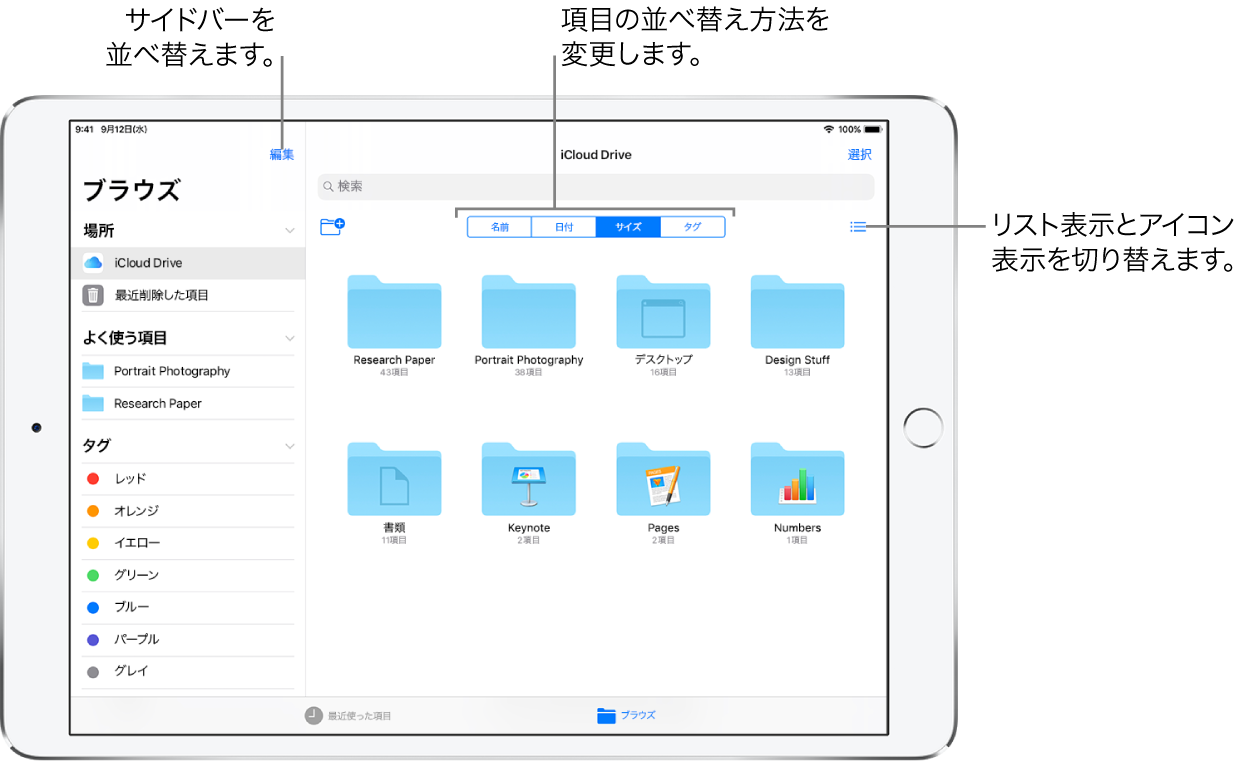
リスト表示またはアイコン表示に変更する
場所またはフォルダを開き、画面の中央から下にドラッグして、![]() をタップします。
をタップします。
特定のファイルやフォルダを検索する
検索フィールドに名前を入力します。検索するときは、以下のオプションを利用できます:
キーボードを隠して画面により多くの結果を表示する:
 をタップします。
をタップします。新しい検索を開始する: 検索フィールドの
 をタップします。
をタップします。結果を開く: タップします。
クラウド・ストレージ・サービスを追加する
App StoreからAppをダウンロードしてから、Appを開き、画面に表示される指示に従います。
「ファイル」を開いて、「ブラウズ」サイドバーの「場所」の下にある「その他の場所」をタップしてから、そのサービスをオンにします。
「ブラウズ」サイドバーを並べ替える
サイドバーの上部で「編集」をタップしてから、以下の操作を行います:
特定の場所を隠す: その場所をオフにします。
「よく使う項目」リストから特定の項目を削除する: 項目の横にある
 をタップします。
をタップします。特定のタグを削除して、すべての項目からそのタグを取り除く: タグの横にある
 をタップします。
をタップします。項目の順序を変更する:
 をタッチして押さえたままにして、項目を新しい位置にドラッグします。
をタッチして押さえたままにして、項目を新しい位置にドラッグします。