iPadユーザガイド
- ようこそ
-
- 対応しているモデル
- iPad mini 4
- iPad mini(第5世代)
- iPad mini(第6世代)
- iPad(第5世代)
- iPad(第6世代)
- iPad(第7世代)
- iPad(第8世代)
- iPad(第9世代)
- iPad Air 2
- iPad Air(第3世代)
- iPad Air(第4世代)
- iPad Air(第5世代)
- 9.7インチiPad Pro
- 10.5インチiPad Pro
- 11インチiPad Pro(第1世代)
- 11インチiPad Pro(第2世代)
- 11インチiPad Pro(第3世代)
- 12.9インチiPad Pro(第1世代および第2世代)
- 12.9インチiPad Pro(第3世代)
- 12.9インチiPad Pro(第4世代)
- 12.9インチiPad Pro(第5世代)
- iPadOS 15の新機能
-
-
- 写真やビデオを表示する
- ビデオやスライドショーを再生する
- 写真やビデオを削除する/非表示にする
- 写真やビデオを編集する
- ビデオの長さをトリミングする/スローモーションを調整する
- Live Photosを編集する
- シネマティックビデオを編集する
- ポートレートモードの写真を編集する
- 写真アルバムを作成する
- アルバムを編集する/整理する
- アルバムの写真をフィルタリングする/並べ替える
- 「写真」で検索する
- 写真やビデオを共有する
- 共有されている写真やビデオを表示する
- テキスト認識表示と「画像を調べる」を使用して写真を操作する
- メモリーを視聴する
- メモリーをパーソナライズする
- 「写真」で人を検出する
- 特定の人または場所の表示を減らす
- 写真を撮影地ごとにブラウズする
- iCloud写真を使用する
- iCloud共有アルバムで写真を共有する
- 写真やビデオを読み込む
- 写真をプリントする
- ショートカット
- 株価
- ヒント
- 著作権
iPadのホームで防犯カメラを設定する
「ホーム」App ![]() を使用して、自宅のHomeKitセキュアビデオ対応のカメラが人物、動物、車、荷物の配達を検知したときに収録したビデオを見ることができます。
を使用して、自宅のHomeKitセキュアビデオ対応のカメラが人物、動物、車、荷物の配達を検知したときに収録したビデオを見ることができます。
カメラで収録されたビデオはホーム・ハブ・デバイス(HomePod、Apple TV、またはiPad)上で非公開で分析されたのち暗号化され、自分および共有相手だけが表示できるように、iCloudに安全にアップロードされます。対応する防犯カメラのリストについては、ホーム対応アクセサリについてのWebサイトを参照してください。
iCloud+のサブスクリプションに登録すると、1台から無制限の台数までのHomeKitセキュアビデオ対応のカメラの過去10日分の活動を視聴できます。50 GBのiCloud+プランでは1台、200 GBのiCloud+プランでは最大5台、2 TBのiCloud+プランでは無制限の台数のカメラに対応しています。
注記: ビデオコンテンツはiCloudの容量制限には含まれません。
カメラのオプション
HomeKitセキュアビデオ対応のカメラを「ホーム」Appに追加すると、ストリーミングと収録のオプションを選択して部屋にカメラを割り当てるよう求めらます。デフォルトでは、カメラはよく使う項目として設定され、「ホーム」タブに表示されます。これらの設定をあとで編集するときは、「カメラ」ボタンをタッチして押さえたままにし、![]() をタップして、以下のオプションを表示します:
をタップして、以下のオプションを表示します:
部屋: カメラを家の中の部屋に設置したり、玄関ポーチや裏庭など、屋外の場所を部屋として作成したりできます。
通知: カメラが活動を検知したとき、カメラの状況が変わったとき、またはオフラインになったときに、通知を受けるよう選択できます。
収録オプション: 在宅時と外出時のために別々の録画設定を作成できます。例えば、在宅中には、家の中のカメラからのストリーミングや収録を停止して、屋外のカメラのストリーミングや収録は続けるといったことができます。
注記: 「ホーム」Appでは、ホームのメンバーが所有するデバイスの位置情報を使用して、在宅モードと不在モードが切り替わります。例えば、iPadを持って仕事に出かけると、カメラは「在宅時」の設定から「不在時」の設定に切り替わります。
通知を設定する
「ホーム」App
 で、
で、 をタップしてから、「ホーム設定」をタップします。
をタップしてから、「ホーム設定」をタップします。「カメラとドアベル」をタップします。
通知を設定するカメラをタップします。
「通知」をタップしてから、「活動の通知」をオンにします。
以下の要因に基づいて通知を受け取るように選択できます:
1日の時間帯
誰かが家にいるとき、またはいないとき
クリップが録画されたとき
何らかの動きを検知したとき、または特定の動きを検知したとき
特定の動きを選択すると、カメラが人物、動物、車、荷物の配達を検知したときに通知を受け取ります。荷物が検知されるためには、配達後にカメラの視野に含まれている必要があります。
ヒント: 何らかの動きではなく特定の動きを選択することで、クリップの数(およびクリップの通知)が減り、確認するビデオの数も少なくなります。例えば、人物を選択すると、揺れ動く木の葉や、枝から枝へと飛び移るリスは収録されません。
活動ゾーンを作成する
ゾーンを作成して、カメラの焦点をその視野内の最も重要な領域(例えば、玄関口の通路ではなく、その後方の歩道)に合わせることができます。その後、これらのゾーンで動きが検知されたときに通知を受け取ることができます。
注記: 活動ゾーンを作成できるのは、特定の動きを検知したときに録画するよう設定されているカメラのみです。活動ゾーンは、動きを検知するオートメーションには影響しません。
サイドバーの「ホーム」をタップし、カメラをタッチして押さえたままにしてから、
 をタップします。
をタップします。「活動ゾーン」をタップし、ビデオをタップしてゾーンを作成してから、「ゾーンを追加」をタップします。
定義したゾーンの外側の動きだけをカメラに検知させるには、「ゾーンを反転」をタップします。
カメラの視野に含めたい追加のゾーンを作成します。例えば、私道用に1つ作成し、郵便受け用にもう1つ作成します。
「完了」をタップします。
活動ゾーンを削除するには、「活動ゾーンを選択」をタップし、ゾーンの内部をタップしてから、「消去」をタップします。
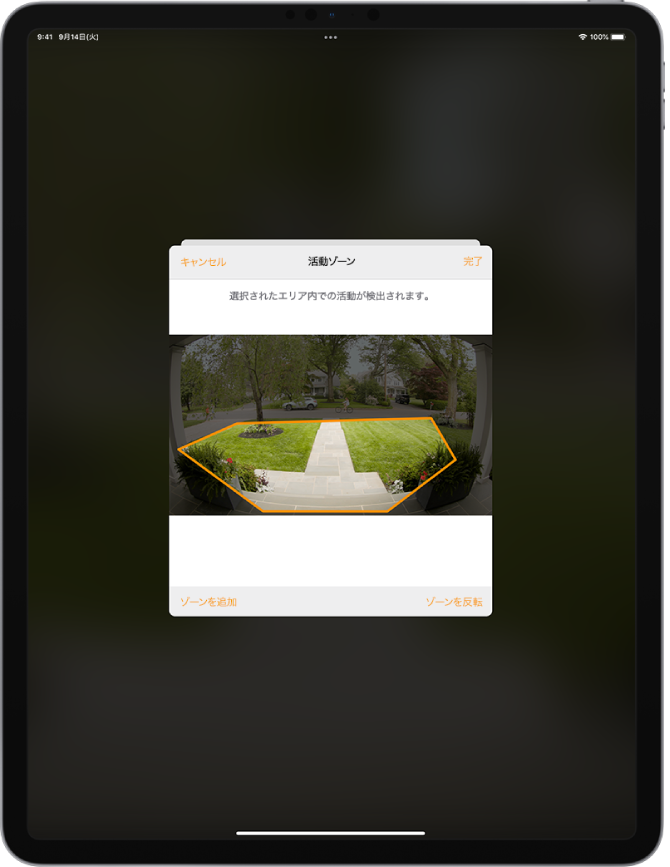
ビデオを見る
サイドバーの「ホーム」をタップしてから、カメラをタップします。
自動的にライブビデオが再生されます。
画面下部のタイムラインをスワイプして、収録済みのクリップをブラウズします。
クリップをタップして再生します。
クリップを左右にピンチオープンしてタイムラインを表示してから、ドラッグしてビデオを前に進めたり、後ろに戻したりします。
「LIVE」をタップするとライブビデオに戻ります。
特定の動きを検知するようにカメラを設定すると、タイムラインに人、動物、車、および荷物を示す固有の記号が表示されます。
macOS 10.15.1を搭載したMacの「ホーム」Appでもライブビデオと収録済みビデオを視聴できます。
アクセスオプションを選択する
自分のカメラのビデオをほかの人が視聴できるようにするには、以下の操作を行います:
 をタップしてから、「ホーム設定」をタップします。
をタップしてから、「ホーム設定」をタップします。複数のホームが存在する場合は、アクセスを許可するホームの名前をタップします。
「メンバー」ヘッダの下で、特定の人をタップします。
「カメラ」をタップして、オプションを選択します。
自分のカメラのビデオをほかの人が視聴できるようにする方法については、ホームのアクセサリの制御をほかの人に許可するを参照してください。