iPadユーザガイド
- ようこそ
-
- 対応しているモデル
- iPad mini 4
- iPad mini(第5世代)
- iPad mini(第6世代)
- iPad(第5世代)
- iPad(第6世代)
- iPad(第7世代)
- iPad(第8世代)
- iPad(第9世代)
- iPad Air 2
- iPad Air(第3世代)
- iPad Air(第4世代)
- iPad Air(第5世代)
- 9.7インチiPad Pro
- 10.5インチiPad Pro
- 11インチiPad Pro(第1世代)
- 11インチiPad Pro(第2世代)
- 11インチiPad Pro(第3世代)
- 12.9インチiPad Pro(第1世代および第2世代)
- 12.9インチiPad Pro(第3世代)
- 12.9インチiPad Pro(第4世代)
- 12.9インチiPad Pro(第5世代)
- iPadOS 15の新機能
-
-
- 写真やビデオを表示する
- ビデオやスライドショーを再生する
- 写真やビデオを削除する/非表示にする
- 写真やビデオを編集する
- ビデオの長さをトリミングする/スローモーションを調整する
- Live Photosを編集する
- シネマティックビデオを編集する
- ポートレートモードの写真を編集する
- 写真アルバムを作成する
- アルバムを編集する/整理する
- アルバムの写真をフィルタリングする/並べ替える
- 「写真」で検索する
- 写真やビデオを共有する
- 共有されている写真やビデオを表示する
- テキスト認識表示と「画像を調べる」を使用して写真を操作する
- メモリーを視聴する
- メモリーをパーソナライズする
- 「写真」で人を検出する
- 特定の人または場所の表示を減らす
- 写真を撮影地ごとにブラウズする
- iCloud写真を使用する
- iCloud共有アルバムで写真を共有する
- 写真やビデオを読み込む
- 写真をプリントする
- ショートカット
- 株価
- ヒント
- 著作権
iPadの「メール」でメールの添付ファイルを追加する
「メール」App  では、写真、ビデオ、および書類をメールに添付できます。紙の書類をスキャンしてPDFとして送信したり、メール内で直接描画して添付ファイルとして送信したりすることもできます。ファイルサイズに応じて、添付ファイルがテキストと共にインラインでメールに表示されるか、
では、写真、ビデオ、および書類をメールに添付できます。紙の書類をスキャンしてPDFとして送信したり、メール内で直接描画して添付ファイルとして送信したりすることもできます。ファイルサイズに応じて、添付ファイルがテキストと共にインラインでメールに表示されるか、![]() としてメールの末尾に表示される場合があります。
としてメールの末尾に表示される場合があります。
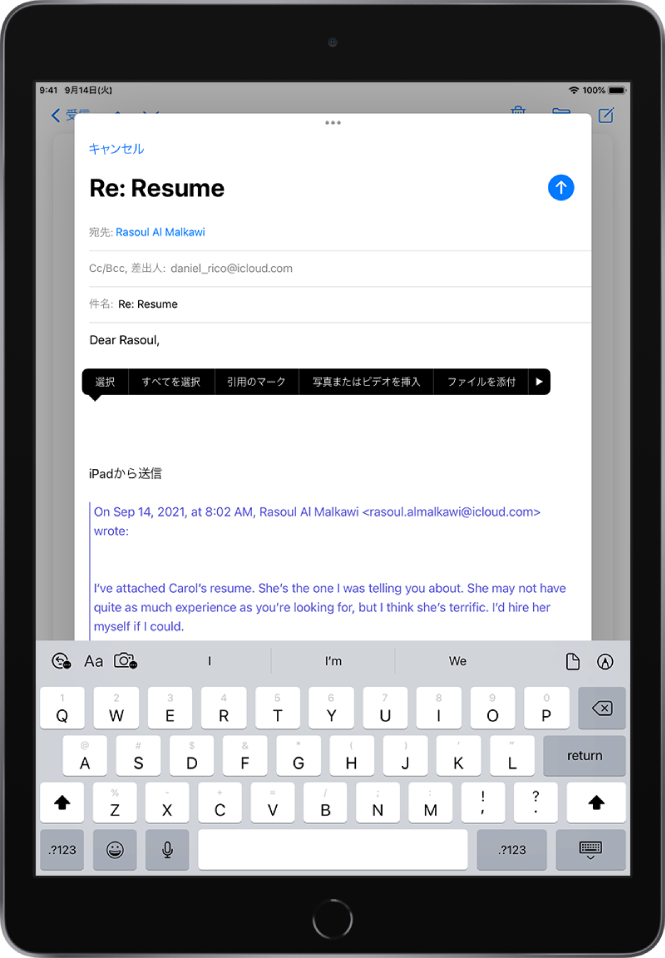
写真、ビデオ、または書類をメールに添付する
書類、ビデオ、および写真をメールに添付して送信でき、受信者はそれらを簡単にダウンロードして保存できます。
添付ファイルを挿入したいメール内をタップしてから、以下のいずれかの操作を行います:
書類を添付する: キーボードの上にある
 をタップしてから、「ファイル」で書類を探します。
をタップしてから、「ファイル」で書類を探します。「ファイル」で、「ブラウズ」または「最近使った項目」をタップしてから、ファイル、場所、またはフォルダをタップして開きます。
保存した写真またはビデオを添付する: キーボードの上にある
 をタップし、「写真ライブラリ」
をタップし、「写真ライブラリ」  をタップしてから、写真またはビデオを選択します。
をタップしてから、写真またはビデオを選択します。新しい写真またはビデオを撮影してメールに添付する: キーボードの上にある
 をタップし、「写真またはビデオを撮る」をタップしてから、新しい写真やビデオを撮影します。「写真を使用」または「ビデオを使用」をタップしてメールに挿入するか、または再撮影したい場合は「再撮影」をタップします。
をタップし、「写真またはビデオを撮る」をタップしてから、新しい写真やビデオを撮影します。「写真を使用」または「ビデオを使用」をタップしてメールに挿入するか、または再撮影したい場合は「再撮影」をタップします。
注記: メールアカウントで許可されている最大サイズを超えるファイルの場合は、画面に表示される指示に従って、Mail Dropを使って送信します。Appleサポートの記事「Mail Dropの制限」を参照してください。
書類をスキャンしてメールに添付する:
紙の書類をスキャンしてPDFとして送信できます。
スキャンした書類を挿入したいメール内をタップし、キーボードの上にある
 をタップしてから、
をタップしてから、 をタップします。
をタップします。iPadを書類に向けて、画面に書類のページが収まるように位置を合わせます。自動的にページが取り込まれます。
手動でページを取り込むには、
 をタップするか、音量ボタンを押します。フラッシュのオン/オフを切り替えるには、
をタップするか、音量ボタンを押します。フラッシュのオン/オフを切り替えるには、 をタップします。
をタップします。追加のページをスキャンし、終了したら「保存」をタップします。
保存したスキャンに変更を加えるには、書類をタップしてから、次のいずれかを行います:
イメージをトリミングする:
 をタップします。
をタップします。フィルタを適用する:
 をタップします。
をタップします。イメージを回転させる:
 をタップします。
をタップします。スキャンを削除する:
 をタップします。
をタップします。
描画を作成してメールに添付する:
メール内で描画して、言葉では表しにくいアイデアを示すことができます。描画は添付ファイルとしてメールに追加され、受信者がそれを表示したりダウンロードしたりできます。
描画を挿入したいメール内をタップしてから、キーボードの上にある
 をタップしてマークアップツールバーを表示します。
をタップしてマークアップツールバーを表示します。描画ツールおよびカラーを選択してから、指先で文字や図形を描きます。
iPadのマークアップを使ってAppで描画するを参照してください。
完了したら、「完了」をタップしてから、「描画を挿入」をタップします。
描画作業を再開するには、メール内の描画をタップしてから、![]() をタップします。
をタップします。
iPadでメールの添付ファイルに注釈を付けるを参照してください。