
iPadのiMovieで予告編にクリップを追加する
絵コンテは、予告編のストーリーの流れを表したものであり、ビデオまたは写真を追加できる各種の項目が含まれています。
既存のビデオや写真を使用したくない場合は、ビデオの録画や写真の撮影を任意の絵コンテ項目で直接行うこともできます。
ビデオを追加する
予告編が開いている状態で、「絵コンテ」タブをタップし、空の絵コンテ項目をタップします。
項目のプレースホルダのイメージとラベル(「ワイド」、「ミディアム」、「グループ」など)は、追加するクリップの種類を示しています。
ビデオを表示するには、画面の左下隅にあるビデオボタン
 をタップします。
をタップします。ビューアの下のメディアブラウザで、追加したいビデオをタップして選択します。
注記: iCloud写真を使用している場合、一部のメディアはiCloudに保存されますが、デバイス上には保存されません。ビデオクリップをタップしたときに「ダウンロード」ボタン
 が表示される場合は、そのボタンをタップしてデバイスにビデオをダウンロードできます。
が表示される場合は、そのボタンをタップしてデバイスにビデオをダウンロードできます。ビデオが予告編にどのように追加されるかは、ビデオを追加する項目の種類によって決まります:
「写真」というラベルの付いた項目にビデオを追加する場合: 選択したビデオの1フレームが追加されます。選択したビデオのフレームの上に縦線が表示されます。ビデオの別のフレームを選択するには、線を右または左にドラッグします。
後で、ビデオクリップの別のフレームを選択して使用する場合は、絵コンテの写真項目をタップして、「ショットを編集」パネルで、ビューアで使用するフレームが表示されるまでビデオクリップをドラッグします。その後、「完了」をタップします。
その他の項目にビデオを追加する場合: ビデオの選択部分は黄色で囲まれて表示されます。ビデオの別の部分を選択するには、黄色の選択ボックスを右または左にドラッグします。選択したビデオをプレビューするには、「再生」ボタン
 をタップします。クリップを左右にスワイプして手動でクリップ全体をプレビューすることもできます。こうすると、クリップの使用したい部分を正確に見つけられます。
をタップします。クリップを左右にスワイプして手動でクリップ全体をプレビューすることもできます。こうすると、クリップの使用したい部分を正確に見つけられます。
「プロジェクトに追加」ボタン
 をタップします。
をタップします。 ビデオクリップの長さは、項目の継続時間(左側にある数字)に合わせて自動的に調整されます。メディアブラウザで、予告編で使用される部分を示すオレンジ色の線がビデオの下部に表示されます。必要に応じて、同じビデオを予告編で再度使用できます。
ビデオクリップのどの部分を項目に表示するかを細かく調整したり、ビデオクリップのオーディオをオンにしたりできます。これを行う方法については、iPadのiMovieで予告編の編集を仕上げるを参照してください。
写真を追加する
ビデオ項目に写真を追加すると、写真にKen Burnsエフェクトが適用されます。つまり、カメラが写真の上を移動したり写真を拡大したりするように見えます。人が撮影されている写真の場合は、人物検出機能が使用されて、自動的に人物がフレーム内に保持されます。
iMovieでは、項目の継続時間の間、写真が「再生」されるように設定されます。たとえば、項目の継続時間が1.7秒の場合は、完成した予告編で1.7秒間、写真が画面に表示されます。
予告編が開いている状態で、「絵コンテ」タブをタップします。
空のビデオ項目をタップします。
項目のプレースホルダのイメージとラベル(「ワイド」、「ミディアム」、「グループ」など)は、追加するショットの種類を示しています。
画面の左下隅にある写真ボタン
 をタップします。
をタップします。ビューアの下のメディアブラウザで、追加したい写真をタップして選択します。
注記: iCloud写真を使用している場合、一部のメディアはiCloudに保存されますが、デバイス上には保存されません。写真をタップしたときに「ダウンロード」ボタン
 が表示された場合は、そのボタンをタップしてデバイスに写真をダウンロードできます。
が表示された場合は、そのボタンをタップしてデバイスに写真をダウンロードできます。追加する前に写真をプレビューする場合は、写真をタッチして押さえたままにすると、ポップアップビューアに表示されます。
写真に適用されたKen Burnsエフェクトは変更できます。これを行う方法については、iPadのiMovieで予告編の編集を仕上げるを参照してください。
ビデオを収録する/写真を撮影する
予告編が開いている状態で、「絵コンテ」タブをタップします。
空の絵コンテ項目をタップします。
画面の下部にある「カメラ」をタップして、以下のいずれかの操作を行います:
ビデオを収録する: 「ビデオ」ボタン
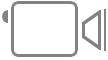 をタップしてカメラをビデオモードにしてから、「収録」ボタン
をタップしてカメラをビデオモードにしてから、「収録」ボタン  をタップします。
をタップします。もう一度「収録」ボタンをタップして収録を停止するか、収録を自然に停止させます。
選択した項目の継続時間より3秒間長く収録されます。
収録が完了すると、ビデオが項目に表示され、次の空の絵コンテ項目に進みます。
写真を撮影する: 「カメラ」ボタン
 をタップしてカメラを写真モードにしてから、「シャッター」ボタン
をタップしてカメラを写真モードにしてから、「シャッター」ボタン  をタップします。
をタップします。写真が項目に表示され、次の空の絵コンテ項目に進みます。
ヒント: より長いビデオを収録して予告編で使用したい場合は、iMovieではなく、デバイスのカメラを使用してビデオをフォトライブラリに収録します。ビデオがiMovieのメディアブラウザに表示され、予告編で使用することができます。
予告編に収録されたビデオをフォトライブラリに送信すると、そのビデオをほかのムービーや予告編で使用できます。これを行う方法については、iPadのiMovieでビデオを収録する/写真を撮影するを参照してください。
ビデオクリップを並べ替える
予告編が開いている状態で、「絵コンテ」タブをタップします。
空の絵コンテ項目をタップします。
「ビデオ」をタップし、ビューアの下にあるカテゴリをタップしてから、メディアブラウザの上のカテゴリ名をタップします。
必要に応じて以下の操作を行います:
クリップを日付順に表示する: 「新しい順」または「古い順」をタップします。
お気に入りのクリップを表示する: 「お気に入り」をタップします。再度すべてのクリップを表示するには、「すべて」をタップします。