
iPadのiMovieのストーリーボードプロジェクト内でのクリップをアレンジする
iMovieでストーリーボードプロジェクトを作成すると、選択したストーリーボードで、各プレースホルダに追加するビデオクリップや写真の種類が提案されます。ただし、ショットリストでプレースホルダと追加したビデオクリップや写真を上下にドラッグして、それらを並べ替えることができます。
ビデオクリップや写真のプレースホルダグループの名前を変更する
ストーリーボードプロジェクトのプレースホルダでは、ビデオの各セクションがビデオクリップや写真のグループに整理されます。プレースホルダグループの名前は、ストーリーボードビデオのコンテンツに合うように変更することができます。
iMovie App
 (iPad)で、ストーリーボードプロジェクトを開きます。
(iPad)で、ストーリーボードプロジェクトを開きます。プレースホルダグループの右側にある開閉用三角ボタンをタップします。
プレースホルダグループが開いて、グループ内のビデオクリップや写真の上部にグループ名が表示されます。
グループ名をタップし、新しい名前を入力して、キーボードの「完了」をタップします。
ヒント: 左にスワイプし、「名称変更」をタップして新しい名前を入力することで、プレースホルダの名前を変更することもできます。
ビデオクリップ、写真、またはプレースホルダをショットリスト内の別の位置に移動する
iMovie App
 (iPad)で、ストーリーボードプロジェクトを開きます。
(iPad)で、ストーリーボードプロジェクトを開きます。移動するビデオクリップ、写真、またはプレースホルダをタッチして押さえたままにして、ショットリストから浮き上がらせます。
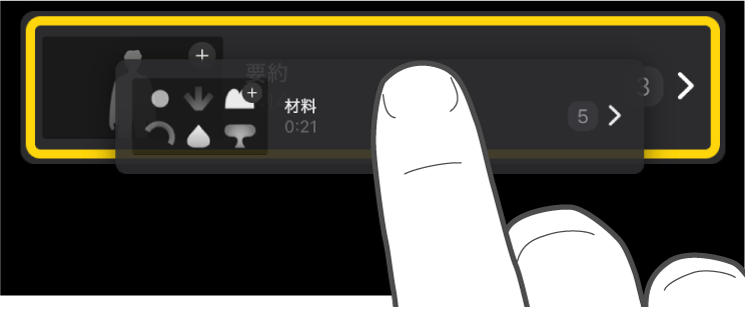
ビデオクリップ、写真、またはプレースホルダをリスト内の別の位置までドラッグして、指を放します。
1つのビデオクリップまたは写真を削除する
iMovie App
 (iPad)で、ストーリーボードプロジェクトを開きます。
(iPad)で、ストーリーボードプロジェクトを開きます。削除するクリップを左にスワイプしてから、「削除」をタップします。
複数のビデオクリップ、写真、またはプレースホルダを削除する
iMovie App
 (iPad)で、ストーリーボードプロジェクトを開きます。
(iPad)で、ストーリーボードプロジェクトを開きます。画面の下部にある「選択」をタップします。
削除するビデオクリップ、写真、またはプレースホルダの左側にある円をタップします。
選択されているビデオクリップ、写真、またはプレースホルダが青色のチェックマーク
 でマークされます。
でマークされます。「削除」をタップしてから、以下のいずれかの操作を行います:
プレースホルダ内のクリップを削除する: 「メディアを削除」をタップします。
クリップやプレースホルダを削除する: 「クリップを削除」をタップします。
ヒント: 個々のビデオクリップ、写真、またはプレースホルダを削除するには、項目を左にスワイプしてから、「削除」をタップします。
ビデオクリップ、写真、またはプレースホルダを複製する
iMovie App
 (iPad)で、ストーリーボードプロジェクトを開きます。
(iPad)で、ストーリーボードプロジェクトを開きます。画面の下部にある「選択」をタップします。
複製するビデオクリップ、写真、またはプレースホルダの左側にある円をタップします。
選択されているビデオクリップ、写真、またはプレースホルダが青色のチェックマーク
 でマークされます。
でマークされます。「複製」をタップしてから、「完了」をタップします。