
iPadのiMovieでオーディオを調整する
タイムラインでオーディオクリップをアレンジしたあと、音量レベルを微調整したり、オーディオをフェードインまたはフェードアウトしたり、クリップの速度を変更したりできます。
オーディオ波形の表示/非表示を切り替える
オーディオ波形は、実際のサウンドを視覚的に表現したものです。オーディオ波形を表示すると、クリップ間で音量を調整したり比較したりできます。オーディオクリップをビデオと合わせる場合にも役立ちます。
注記: 写真にはオーディオは含まれていないため、波形はありません。
iMovieアプリ
 (iPad)で、ムービープロジェクトを開いてから、「波形」ボタン
(iPad)で、ムービープロジェクトを開いてから、「波形」ボタン  をタップします。
をタップします。 波形は、クリップの音量を調整すると変化します。黄色と赤色の山で色分けされているため、オーディオが大きすぎる位置やひずみのある位置を確認できます。次の例では、切り離されたオーディオクリップ(青色)にそのような山がいくつかあります。
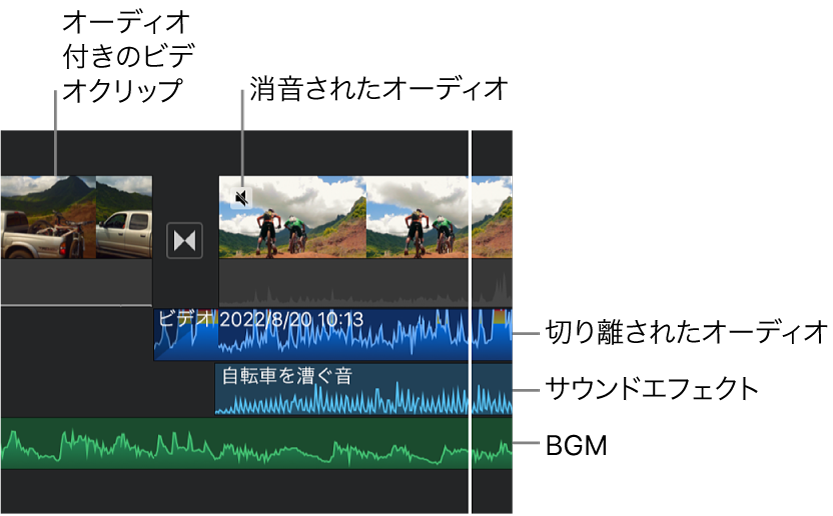
黄色は、オーディオが音量の理想的な範囲よりやや上にあることを示します。赤色は、オーディオが大きすぎて、ひずんでいる可能性があることを示しているため、クリップの音量を低くして、赤色がほとんどまたはまったく表示されないようにする必要があります。
クリップを消音すると、波形が淡色に変わり、引き続き表示されます。
音量を調整する
iMovieアプリ
 (iPad)で、ムービープロジェクトを開きます。
(iPad)で、ムービープロジェクトを開きます。タイムラインでクリップをタップして、画面下部にインスペクタを表示します。
「オーディオ」ボタン
 をタップします。
をタップします。必要に応じて以下の操作を行います:
クリップのサウンドのオン/オフを切り替える: 音量スライダの横にある「消音」ボタン
 をタップします。クリップが消音になっている場合は、再度「消音」ボタン
をタップします。クリップが消音になっている場合は、再度「消音」ボタン  をタップしてサウンドをオンにします。
をタップしてサウンドをオンにします。ビデオクリップのサウンドをオフにすると、タイムラインのクリップの左上隅にも消音アイコンが表示されます。
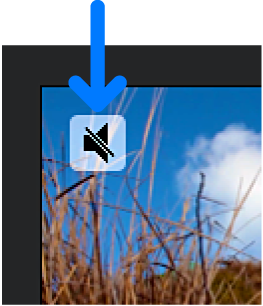
音量を調整する: 音量スライダを左または右にドラッグします。
ビデオクリップ内のサウンドが確実にバックグラウンドミュージックで聞こえるようにするため、バックグラウンドミュージックにオーディオ「ダッキング」が適用されます。ダッキングは、サウンドが同時に再生されるビデオクリップがある場合は常に、バックグラウンド・ミュージック・クリップの音量を低くします。ビデオクリップのサウンドがオフになっていると、ダッキングは適用されません。
インスペクタを閉じるときは、その外側をタップします。
オーディオをフェードインする/フェードアウトする
フェードハンドルを使って、タイムラインのオーディオにフェードインやフェードアウトを素早く追加できます。
フェードは、クリップ内の影付きの領域として表示され、音量が上がる位置または下がる位置を示します。
オーディオを含むビデオクリップを使用する場合、フェードインまたはフェードアウトを作成するには、最初にオーディオを切り離して別のクリップにする必要があります。iPadのiMovieでオーディオクリップを編集するを参照してください。
iMovieアプリ
 (iPad)で、ムービープロジェクトを開きます。
(iPad)で、ムービープロジェクトを開きます。タイムラインでオーディオクリップをタップして、画面下部にインスペクタを表示します。
「オーディオ」ボタン
 をタップします。
をタップします。「フェード」をタップして、クリップの先頭と末尾にフェードハンドルを表示します。
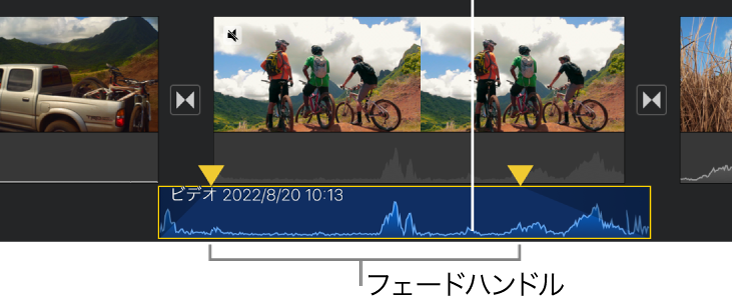
フェードハンドルをドラッグして、フェードインとフェードアウトの継続時間を設定します。
速度を調整する
iMovieではオーディオクリップの速度を調整できます。1つのクリップを複数の範囲に分けてそれぞれに別の速度を設定することで、詳細な調整もできます。例えば、クリップが減速し、加速し、そして再び減速するように複数の範囲を設定できます。
注記: 「サウンドトラック」メニューから追加したサウンドトラックまたはテーマ曲トラックの速度は調整できません。サウンドトラックまたはテーマ曲を追加するを参照してください。
iMovieアプリ
 (iPad)で、ムービープロジェクトを開きます。
(iPad)で、ムービープロジェクトを開きます。タイムラインでオーディオクリップをタップして、画面下部にインスペクタを表示します。
「速度」ボタン
 をタップします。
をタップします。両端に範囲ハンドルが付いた黄色のバーがクリップに表示されます。
クリップ内の範囲を設定するには、以下のいずれかの操作を行います:
黄色の範囲ハンドルのどちらかをドラッグします。
インスペクタで「追加」をタップして、別の範囲を作成します。
インスペクタで、速度を上げる場合は右、下げる場合は左にスライダをドラッグします。
ドラッグ中は、クリップの下に相対速度が表示されます(例えば、「2 x」は標準速度の2倍、「1/2 x」は標準速度の半分を表します)。
範囲を追加したいときは、クリップ内の選択されていない部分をタップするか、インスペクタの「追加」をタップして再生ヘッドの位置に範囲の境界を作成します。
黄色の範囲ハンドルをドラッグして範囲を調整してから、スライダを使ってその範囲の速度を調整します。
クリップでは、作成した範囲はそれぞれ白い実線で表示されます。
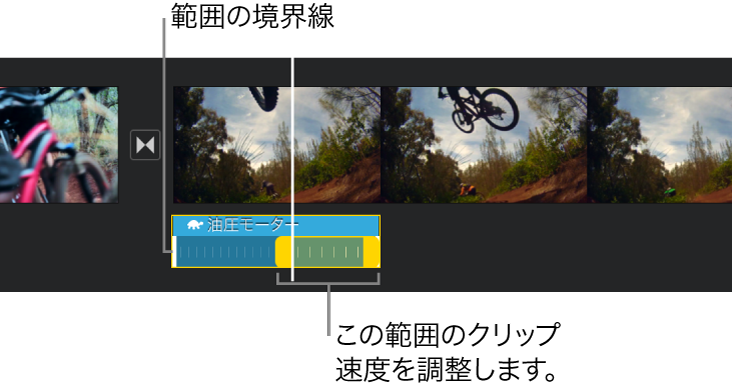
調整をリセットするには、インスペクタで「リセット」をタップします。
完了したら、インスペクタの外側をタップして終了します。
デフォルトでは、速度を上げたり下げたりしたオーディオクリップのピッチが保持されます。この設定を変更するには、「プロジェクト設定」ボタン ![]() をタップし、「ピッチを速度にあわせる」をオンにします。これにより、録音された音声を、速度を上げたときには高く、速度を下げたときには低くすることができます。
をタップし、「ピッチを速度にあわせる」をオンにします。これにより、録音された音声を、速度を上げたときには高く、速度を下げたときには低くすることができます。