
iPadのiMovieでトランジションを調整する
トランジションは、クリップが次のクリップに切り替わるときの表示方法に影響します。デフォルトでは、ムービープロジェクト内のすべてのビデオクリップと写真の間にトランジションが挿入されます。
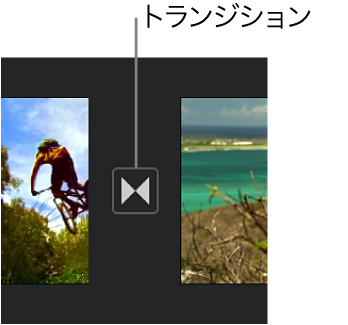
個別のトランジションを変更して異なる視覚効果を適用することができ、トランジションの継続時間を調整して最大で2秒にすることもできます(前後のクリップが2秒よりも長い場合)。
トランジションを変更する
iMovieアプリ
 (iPad)で、ムービープロジェクトを開きます。
(iPad)で、ムービープロジェクトを開きます。タイムラインで、変更したいトランジションのアイコンをタップします。
画面下部のインスペクタで、以下のいずれかのトランジションをタップして選択します:
なし
 : クリップから別のクリップへエフェクトなしでカットされます。
: クリップから別のクリップへエフェクトなしでカットされます。テーマ
 : 使用しているムービーテーマのカスタムエフェクトが使用されます。
: 使用しているムービーテーマのカスタムエフェクトが使用されます。クロスディゾルブ
 : クリップがディゾルブされて別のクリップに切り替わります。このオプションを使用できない場合は、クリップのどちらかの側の長さが、クロスディゾルブを作成するには足りないことを意味します。
: クリップがディゾルブされて別のクリップに切り替わります。このオプションを使用できない場合は、クリップのどちらかの側の長さが、クロスディゾルブを作成するには足りないことを意味します。スライド
 : 選択した方向にクリップがスライドして別のクリップに切り替わります。左から右、右から左、下から上、または上から下を選択します。
: 選択した方向にクリップがスライドして別のクリップに切り替わります。左から右、右から左、下から上、または上から下を選択します。ワイプ
 : 選択した方向にクリップがワイプアウトされ、別のクリップに切り替わります。左から右、右から左、下から上、または上から下を選択します。
: 選択した方向にクリップがワイプアウトされ、別のクリップに切り替わります。左から右、右から左、下から上、または上から下を選択します。黒でフェード/白でフェード
 : クリップから別のクリップに、黒でフェードするか、または白でフェードするかを選択します。
: クリップから別のクリップに、黒でフェードするか、または白でフェードするかを選択します。
アイコンは選択したトランジションタイプに合わせて変化します。
トランジションが表示される時間を変更するには、表示されている継続時間をタップしてから、別の継続時間をタップします。
選択できる継続時間は、トランジションの前後にあるクリップの長さによって決まり、最大で2秒になります。カットのトランジション(
 )に継続時間はありません。
)に継続時間はありません。インスペクタを閉じるときは、その外側をタップします。
トランジションにサウンドエフェクトを追加する
トランジションのスタイルには、それぞれにハリウッド作品のようなサウンドエフェクトが付属していて、視聴時の効果がさらに高まります。サウンドエフェクトはトランジションごとにオン/オフを切り替えることができます。
iMovieアプリ
 (iPad)で、ムービープロジェクトを開きます。
(iPad)で、ムービープロジェクトを開きます。タイムラインで、変更したいトランジションのアイコンをタップします。
画面下部のインスペクタで「消音」ボタン
 をタップして、サウンドエフェクトのオンとオフ(デフォルトではオフ)を切り替えます。
をタップして、サウンドエフェクトのオンとオフ(デフォルトではオフ)を切り替えます。サウンドエフェクトをプレビューするには、再生ヘッドがトランジションの前に位置するようタイムラインをスクロールしてから、ビューアの「再生」ボタン
 をタップします。
をタップします。インスペクタを閉じるときは、その外側をタップします。
トランジションを削除する
ムービープロジェクトからトランジションを削除するには、視覚的効果を加えることなくクリップが別のクリップへと直接「カット」されるように、「なし」に変更します。
iMovieアプリ
 (iPad)で、ムービープロジェクトを開きます。
(iPad)で、ムービープロジェクトを開きます。タイムラインで、削除したいトランジションのアイコンをタップします。
画面下部のインスペクタで、「なし」ボタン
 をタップします。
をタップします。インスペクタを閉じるときは、その外側をタップします。
フェードインまたはフェードアウトを追加する
開始位置で黒からフェードインするか、終了位置で黒にフェードアウトするように設定することで、本格的な品質のムービープロジェクトに仕上げることができます。
iMovieアプリ
 (iPad)で、ムービープロジェクトを開きます。
(iPad)で、ムービープロジェクトを開きます。「プロジェクト設定」ボタン
 をタップします。
をタップします。「黒からフェードイン」または「黒へフェードアウト」をタップしてオンにします。
フェードインまたはフェードアウトのエフェクトを追加すると、タイムラインのプロジェクトの最初のクリップまたは最後のクリップにフェードインアイコン(下図の左側)またはフェードアウトアイコン(下図の右側)が表示されます。
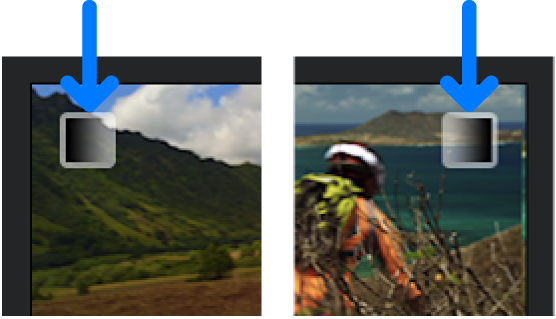
プロジェクト設定を閉じるときは、その外側をタップします。
トランジションの出現位置を微調整する方法については、iPadのiMovieで編集を微調整するを参照してください。
詳細編集を使用して、オーディオを詳細に編集する方法については、iPadのiMovieでスプリット編集を作成するを参照してください。