
iPadのiMovieでビデオの速度を調整する
iMovieではビデオクリップの速度を調整できます。1つのクリップを複数の範囲に分けてそれぞれに別の速度を設定することで、詳細な調整もできます。例えば、クリップが減速し、加速し、そして再び減速するように複数の範囲を設定できます。
ムービーの1フレームをフリーズして、時間が止まったかのように見せることもできます。
注記: シネマティックモードのビデオクリップの速度を変更すると、すべてのシネマティックエフェクトを編集できなくなります。
速度を調整する
iMovie App
 (iPad)で、ムービープロジェクトを開きます。
(iPad)で、ムービープロジェクトを開きます。タイムラインでビデオクリップをタップして、画面下部にインスペクタを表示します。
「速度」ボタン
 をタップします。
をタップします。両端に範囲ハンドルが付いた黄色のバーがクリップの下部に表示されます。
クリップ内の範囲を設定するには、以下のいずれかの操作を行います:
黄色の範囲ハンドルのどちらかをドラッグします。
インスペクタで「追加」をタップして、別の範囲を作成します。
インスペクタで、速度を上げる場合は右、下げる場合は左にスライダをドラッグします。
ドラッグ中は、クリップの下に相対速度が表示されます(例えば、「2 x」は標準速度の2倍、「1/2 x」は標準速度の半分を表します)。
範囲を追加したいときは、クリップ内の選択されていない部分をタップするか、インスペクタの「追加」をタップして再生ヘッドの位置に範囲の境界を作成します。
黄色の範囲ハンドルをドラッグして範囲を調整してから、スライダを使ってその範囲の速度を調整します。
作成した範囲は、それぞれクリップの下部の白い縦方向の実線で表示されます。
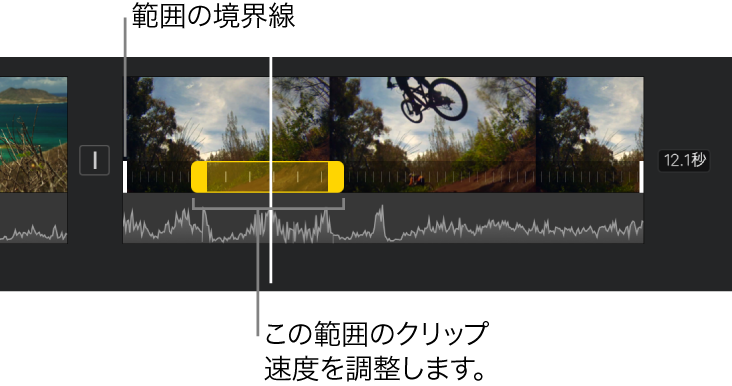
クリップ全体の速度を通常の速度にリセットするには、インスペクタの「リセット」をタップします。
完了したら、インスペクタの外側をタップして終了します。
デフォルトでは、速度を上げたり下げたりしたオーディオクリップのピッチが保持されます。この設定を変更するには、「プロジェクト設定」ボタン ![]() をタップし、「ピッチを速度にあわせる」をタップしてオンにします。これにより、録音された音声を、速度を上げたときには高く、速度を下げたときには低くすることができます。
をタップし、「ピッチを速度にあわせる」をタップしてオンにします。これにより、録音された音声を、速度を上げたときには高く、速度を下げたときには低くすることができます。
フリーズフレームを追加する
フリーズフレームの継続時間を編集したり、フリーズフレームを削除してクリップを元の長さに戻したりすることができます。
iMovie App
 (iPad)で、ムービープロジェクトを開きます。
(iPad)で、ムービープロジェクトを開きます。タイムラインでクリップをタッチして押さえたままにしてから、左右にスワイプしてフリーズさせたいフレームを見つけます。
タイムラインでビデオクリップをタップして、画面下部にインスペクタを表示します。
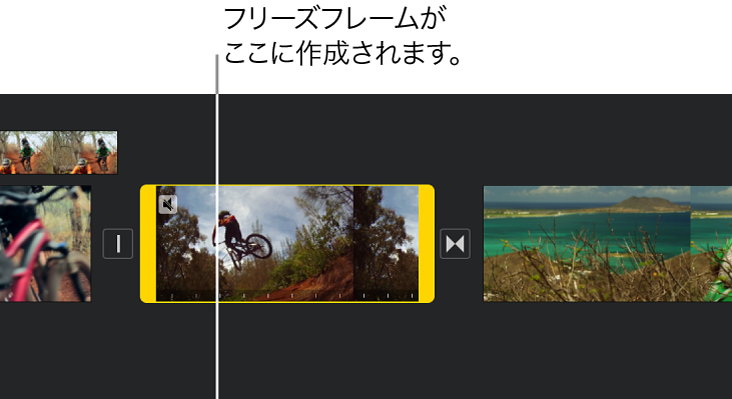
「速度」ボタン
 をタップします。
をタップします。両端に範囲ハンドルが付いた黄色のバーがクリップの下部に表示されます。
インスペクタで、「フリーズ」をタップします。
再生ヘッド位置にあるフレームがフリーズして、いずれかの端にあるソースクリップに接続されたままになります。黄色の範囲ハンドルをドラッグしてフリーズフレームの長さを調整します。
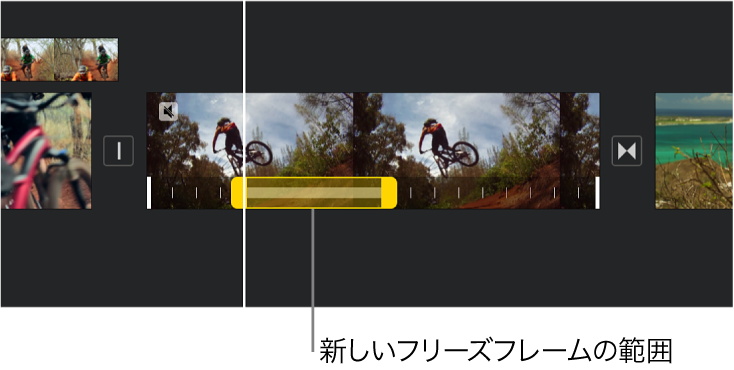
フリーズフレームを削除するには、クリップのフリーズフレーム範囲内をタップしてから、インスペクタの「フリーズ」をタップします。
完了したら、インスペクタの外側をタップして終了します。
注記: クリップのフリーズフレーム部分にはオーディオは含まれません。