
Mac上のiMovieでオーディオを補正する
iMovieには、ムービー内のオーディオを補正するためのツールがいくつか用意されています。クリップ内の聞こえにくい音声の音量を上げたり、イコライザプリセットを適用したり、背景ノイズを軽減したりできます。
オーディオを自動的に補正する
Mac上のiMovieアプリケーション
 のタイムラインで、1つまたは複数のオーディオクリップ(またはオーディオが含まれているビデオクリップ)を選択します。
のタイムラインで、1つまたは複数のオーディオクリップ(またはオーディオが含まれているビデオクリップ)を選択します。音量コントロールを表示するには、「音量」ボタンをクリックします。

「自動」ボタンをクリックします。
選択したオーディオの平均音量が上げられます。また、「自動」ボタンが強調表示されて、自動補正が適用されていることを示します。
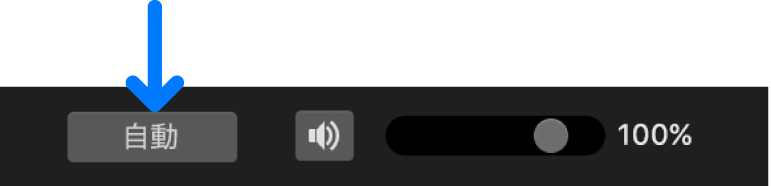
背景ノイズを減らす
クリップの全体的な音量を下げずに、クリップ内の背景ノイズを自動的に軽減することができます。たとえば、誕生日パーティの撮影中に飛行機が上空を通過した場合は、飛行機の音を小さくしてムービーに適切な音声のみが聞こえるようにすることができます。
Mac上のiMovieアプリケーション
 のタイムラインで、1つまたは複数のオーディオクリップ(またはオーディオが含まれているビデオクリップ)を選択します。
のタイムラインで、1つまたは複数のオーディオクリップ(またはオーディオが含まれているビデオクリップ)を選択します。ノイズ軽減コントロールを表示するには、「ノイズリダクションおよびイコライザ」ボタンをクリックします。

「背景ノイズを軽減」チェックボックスを選択します。

背景ノイズ軽減の量を増やす場合はスライダを右にドラッグし、減らす場合は左にドラッグします。
背景ノイズ軽減では、クリップの元の音声に対する割合を調整できます(0%に設定すると背景ノイズがまったく軽減されず、100%に設定すると背景ノイズが最大限に軽減されます)。
クリップを再生して調整の効果を確認しながら、「背景ノイズを軽減」スライダを最適な位置に調整します。
イコライザプリセットを適用する
iMovieには、ムービー内で補正や修正に使用できるイコライザプリセットがいくつか用意されています。たとえば、イコライザプリセットを選択してボーカルの品質を補正したり、クリップ内の低音域や高音域を増強したりできます。
Mac上のiMovieアプリケーション
 のタイムラインで、1つまたは複数のオーディオクリップ(またはオーディオが含まれているビデオクリップ)を選択します。
のタイムラインで、1つまたは複数のオーディオクリップ(またはオーディオが含まれているビデオクリップ)を選択します。イコライザコントロールを表示するには、「ノイズリダクションおよびイコライザ」ボタンをクリックします。

「イコライザ」ポップアップメニューをクリックして、イコライザプリセットを選択します。
