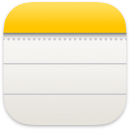 メモ
メモ
メモに残せるのはテキストだけではありません。思いついたことを書き留めたり、チェックリスト、イメージ、Webリンクなどを追加したりします。共有フォルダを使用すると、メモのフォルダ全体をグループと共有できます。だれでも参加できます。
Siri に頼む。以下のように話しかけます:「新しいメモを作成。」
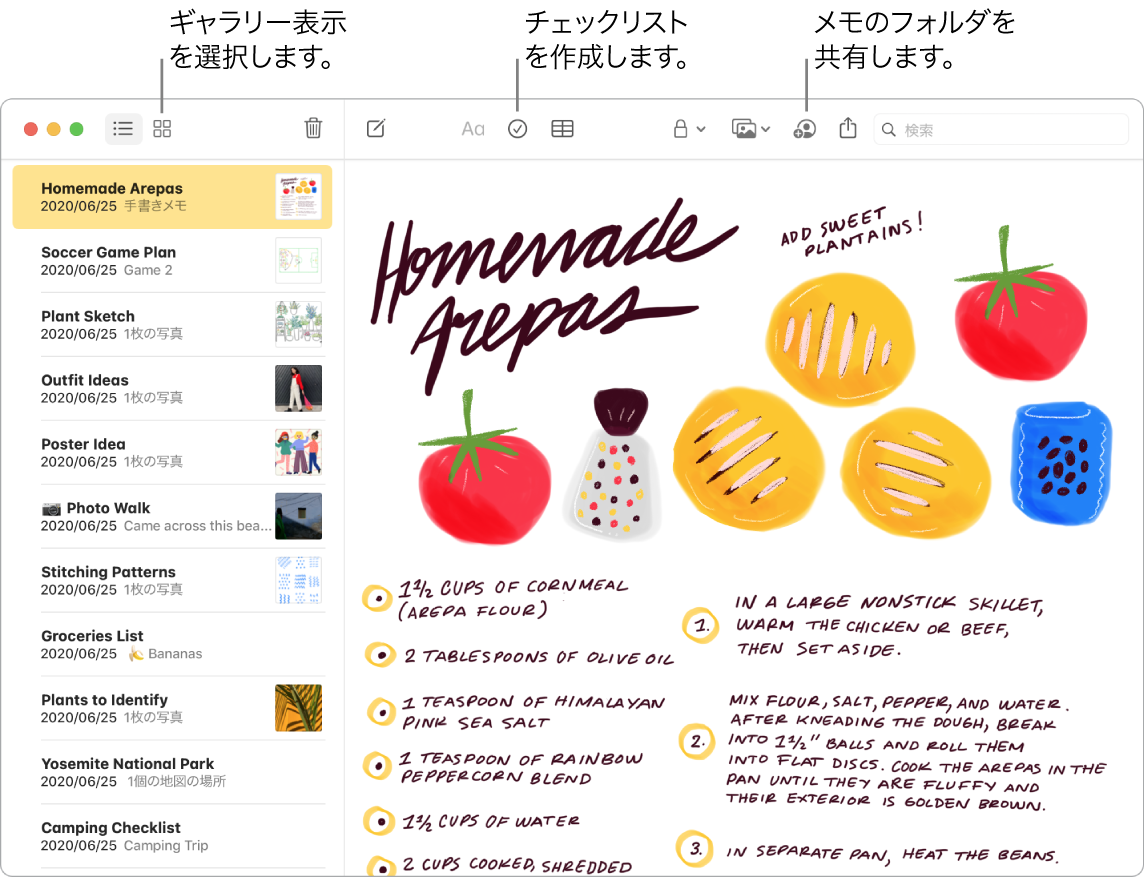
ヒント: Apple IDでサインインし、「メモ」でiCloudがオンになっていれば、すべてのデバイスでメモが最新の状態に同期されます。たとえば、MacでTo Doリストを作成してから、移動中にiPhoneで項目に完了済みのマークを付けることができます。
ツールバーをカスタマイズする。ツールバー内を右クリックして、カスタマイズするウインドウを開きます。よく使う項目をツールバーにドラッグして、使いやすくカスタマイズします。
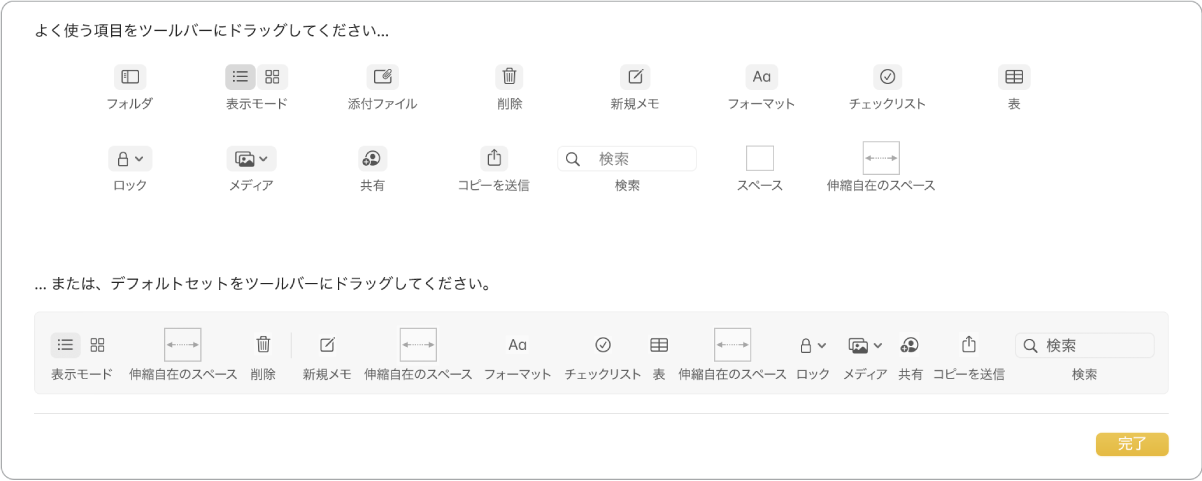
リストをチェック済みにする。チェックリストボタン ![]() をクリックすると、インタラクティブなチェックリストがメモに追加されます。チェック済み項目は、自動的にリストの下に移動します。「フォーマット」>「その他」>「すべてのチェックを外す」と選択すると、リスト内のすべての項目のチェックが外れ、やり直すことができます。毎週のショッピングリストを再利用するのに最適です。
をクリックすると、インタラクティブなチェックリストがメモに追加されます。チェック済み項目は、自動的にリストの下に移動します。「フォーマット」>「その他」>「すべてのチェックを外す」と選択すると、リスト内のすべての項目のチェックが外れ、やり直すことができます。毎週のショッピングリストを再利用するのに最適です。
写真やビデオなどを追加する。デスクトップから、写真、ビデオ、PDFなどの書類をドラッグします。写真ライブラリの項目をメモに追加するには、「ウインドウ」>「写真ブラウザ」と選択します。
表を追加する。「表」ボタン ![]() をクリックすると、メモに表を追加できます。Webページや別のアプリケーションから表をコピーしてメモにペーストすることもできます。
をクリックすると、メモに表を追加できます。Webページや別のアプリケーションから表をコピーしてメモにペーストすることもできます。
メモをロックする。パスワードを設定して、ほかの人に見られたくないメモをロックできます。パスワードを設定するには、「メモ」>「環境設定」と選択してから、「パスワードを設定」をクリックします。メモをロックするには、メモを選択してから、「ファイル」>「メモをロック」と選択します。
さらに詳しく。「メモユーザガイド」を参照してください。