iMacを設定する
初めてiMacを起動すると、「設定アシスタント」が開き、新しいMacを使い始めるために必要な簡単な手順を案内してくれます。すべての指示に応答することも、あとで完了することを選択して手順を一部スキップすることもできます。例えば、複数の別のユーザ用に設定するスクリーンタイムは、初期設定後に設定する方が良いかもしれません。
設定アシスタントでは、以下の項目を順番に設定します:
国または地域を設定する: Macの言語と時間帯を設定します。
アクセシビリティオプション: 視覚、操作、聴覚、認知の各機能のアクセシビリティオプションを表示するか、「あとで行う」をクリックします。詳しくは、Macのアクセシビリティを参照してください。
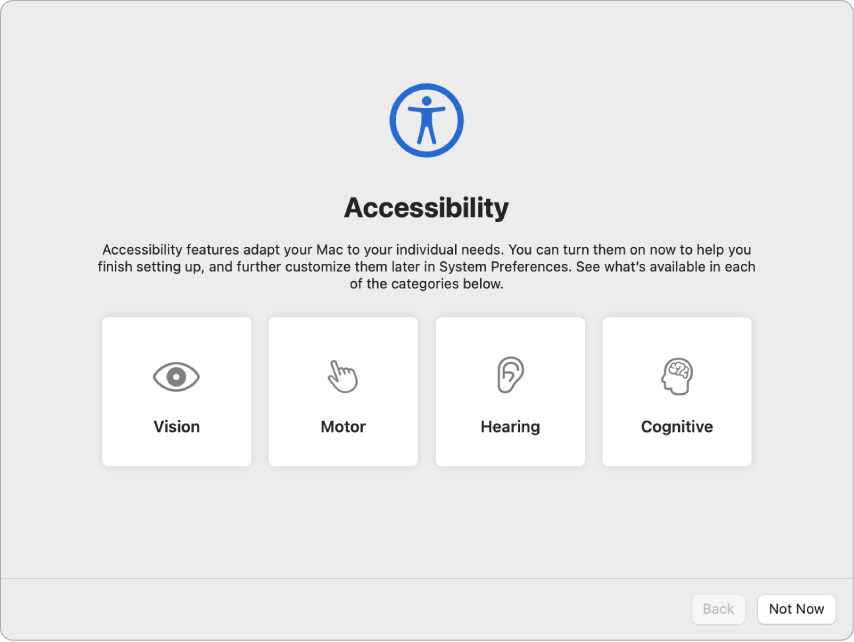
Wi-Fiネットワークに接続する: ネットワークを選択し、必要に応じてパスワードを入力します。(Ethernetを使用している場合は、「その他のネットワークオプション」を選択することもできます。)あとでネットワークを変更するときは、メニューバーのWi-Fiステータスアイコン
 をクリックするか、「システム設定」でサイドバーの「Wi-Fi」をクリックしてから、ネットワークを選択してパスワードを入力します。ここでWi-Fiのオン/オフを切り替えることを選択することもできます。
をクリックするか、「システム設定」でサイドバーの「Wi-Fi」をクリックしてから、ネットワークを選択してパスワードを入力します。ここでWi-Fiのオン/オフを切り替えることを選択することもできます。ヒント: 設定の完了後にメニューバーにWi-Fiステータスアイコン
 が表示されていない場合は、追加することができます。「システム設定」を開き、サイドバーの「コントロールセンター」をクリックしてから、「Wi-Fi」の「メニューバーに表示」を選択します。
が表示されていない場合は、追加することができます。「システム設定」を開き、サイドバーの「コントロールセンター」をクリックしてから、「Wi-Fi」の「メニューバーに表示」を選択します。情報を転送する: 今すぐ、またはあとでデータを別のコンピュータから転送したい場合は、新しいiMacにデータを転送するを参照してください。新しいコンピュータを設定していて、以前にMacを設定したことがない場合は、「今はしない」をクリックします。
Apple IDを使用してサインインする: Apple IDはメールアドレスとパスワードから構成されます。これは、App Store、TVアプリケーション、Apple Books、iCloud、メッセージなどのAppleの全サービスで使用するアカウントです。自分専用のApple IDを作成し、共有しないようにすることをお勧めします。Apple IDをまだお持ちでない場合は、設定時に作成できます(無料です)。同じApple IDでサインインすれば、コンピュータ、iOSデバイス、iPadOSデバイス、Apple WatchといったあらゆるデバイスでAppleの全サービスを利用できます。MacのApple IDを参照してください。
ヒント: macOS 12以降、iOS 15以降、iPadOS 15以降を搭載した別のデバイスをすでに設定した場合は、エクスプレス設定用の「新しいMacとして設定」パネルが表示されます。エクスプレス設定では、多くの手順が省略され、iCloudアカウントに保存されている設定が使用されます。
iCloudにファイルを保存する: iCloudを使うと、書類や写真などのコンテンツをクラウドに保存し、どこにいてもそれらにアクセスすることができます。すべてのデバイスで必ず同じApple IDを使ってサインインしてください。このオプションをあとで設定するには、「システム設定」を開き、まだサインインしていない場合はサイドバーの「Apple IDでサインイン」をクリックします。サインインしたあと、サイドバーでApple IDをクリックし、「iCloud」をクリックしてから、使いたい機能を選択します。また、設定時にパスワードの保存先としてiCloudキーチェーンを選択することもできます。詳しくは、iMacでiCloudのコンテンツにアクセスするを参照してください。
スクリーンタイム: コンピュータの使用状況を監視し、レポートを受け取ります。オプションと詳細については、Macのスクリーンタイムを参照してください。
Siriおよび「Hey Siri」を有効にする: iMacでは、設定時にSiriおよび「Hey Siri」をオンにすることができます。「Hey Siri」をオンにするには、メッセージが表示されたら、いくつかのSiriコマンドを話しかけます。Siriおよび「Hey Siri」をあとで有効にする方法およびMacでSiriを使用する方法については、MacのSiriを参照してください。
Touch IDを設定する: キーボードが対応している場合は、iMacの設定時にTouch IDに指紋を追加できます。あとでTouch IDを設定するか、別の指紋を追加するには、「システム設定」を開いて、「Touch IDとパスワード」をクリックします。指紋を追加するには、
 をクリックし、画面に表示される指示に従ってください。
をクリックし、画面に表示される指示に従ってください。ヒント: 複数のユーザが同じiMacを使用している場合は、それぞれのユーザがTouch IDに指紋を追加して、iMacのロックを素早く解除し、認証を行い、ログインすることができます。指紋はユーザアカウントごとに3つまで、すべてのiMacユーザアカウントで合計5つまで追加できます。
「macOSユーザガイド」の「MacでTouch IDを使用する」を参照してください。
Apple Payを設定する: 設定時にiMac上の1つのユーザアカウントにApple Payを設定できます。ほかのユーザもApple Payで支払うことができますが、個々のユーザが所有しているApple Pay設定済みのiPhoneまたはApple Watchを使用して購入を完了する必要があります(MacでApple Payを使うを参照してください)。カードを追加して認証するには、画面に表示される指示に従ってください。すでにメディアの購入にカードを使用している場合は、まずそのカードを認証するよう求められることがあります。
あとでApple Payまたはその他のカードを設定するには、「システム設定」を開いて、「ウォレットとApple Pay」をクリックします。画面に表示される指示に従って、Apple Payを設定します。
注記: Apple Payではさまざまなクレジットカードやデビットカードを使用できます。カード会社はお使いのカードがApple Payでの使用条件を満たしているかを確認します。確認プロセスを完了するために追加情報の入力が求められる場合があります。Apple Payの提携先および現在対応しているカード会社については、Appleのサポート記事「Apple Payに対応しているアジア太平洋地域の銀行とカード発行会社」を参照してください。
外観モードを選択する: デスクトップの外観モードに「ライト」、「ダーク」、または「自動」を選択します。設定時の選択を変更したい場合は、「システム設定」を開き、「外観」をクリックしてから、オプションを選択します。強調表示色やサイドバーのアイコンサイズなどのその他の外観モードの設定も、ここで調整できます。
ヒント: Macを初めて使用する場合は、Macは初めてですか?、「Macでは何と呼びますか?」、およびAppleのサポート記事「Windowsからお乗換えの際に役立つMacの使い方のヒント」を参照してください。