Final Cut Proユーザガイド
- ようこそ
-
- Final Cut Pro 10.5の新機能
- Final Cut Pro 10.4.9の新機能
- Final Cut Pro 10.4.7の新機能
- Final Cut Pro 10.4.6の新機能
- Final Cut Pro 10.4.4の新機能
- Final Cut Pro 10.4.1の新機能
- Final Cut Pro 10.4の新機能
- Final Cut Pro 10.3の新機能
- Final Cut Pro 10.2の新機能
- Final Cut Pro 10.1.2の新機能
- Final Cut Pro 10.1の新機能
- Final Cut Pro 10.0.6の新機能
- Final Cut Pro 10.0.3の新機能
- Final Cut Pro 10.0.1の新機能
-
- 用語集
- 著作権

Final Cut Proでオーディションを作成する
ブラウザでオーディションを作成してからそれらをタイムラインに追加する方法と、タイムラインで直接オーディションを作成する方法があります。タイムラインでオーディションを作成するときは、関連するクリップをまとめることも、同じクリップの複数のバージョンをまとめることもできます(複数のエフェクトや下三分の一タイトルを試す場合など)。
ブラウザでオーディションを作成する
Final Cut Proで、オーディションに取り込みたいクリップを選択します。
「クリップ」>「オーディション」>「作成」と選択します(またはCommand+Yキーを押します)。
タイムラインでオーディションを作成する
Final Cut Proで、以下のいずれかの操作を行います:
関連するクリップでオーディションを作成する: クリップまたはクリップグループをブラウザからタイムライン内のクリップにドラッグして、表示されるメニューからオーディションオプションを選択します。
「オーディションに追加」を選択すると、現在のタイムラインクリップをピックとしてオーディションが作成されます。「置き換えてオーディションに追加」を選択すると、ドラッグしているクリップがピックになります。
重要:タイムライン内の現在のクリップにトランジションが適用されていても、トランジションに必要なメディアが新しいオーディションのピックに不足している場合、トランジションは短縮されるか取り除かれます。
適用されているエフェクトを含めて、クリップの複製でオーディションを作成する: タイムラインでクリップを選択して、「クリップ」>「オーディション」>「複製」と選択します。
選択したクリップとその複製(エフェクトが適用されていた場合にはそれらを含みます)で構成されるオーディションが作成されます。
適用されているエフェクトを含めずに、クリップの複製でオーディションを作成する: タイムラインでクリップを選択して、「クリップ」>「オーディション」>「オリジナルから複製」と選択します(または、Shift+Command+Yキーを押します)。
選択したクリップとその複製(エフェクトが適用されていた場合にはそれらを含みません)で構成されるオーディションが作成されます。
オーディションを開く
作成したオーディションを開いて内容をレビューできます。
Final Cut Proで、以下のいずれかの操作を行います:
「クリップ」>「オーディション」>「開く」と選択します(またはYキーを押します)。
オーディションアイコンをクリックします。
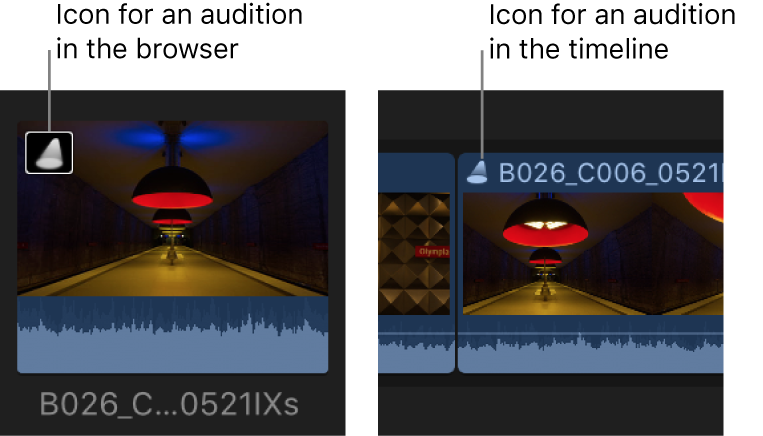
「オーディション」ウインドウが表示され、ピックを選択するためにクリップをプレビューできます。
オーディションを分割する
オーディションを分割して、その内容をタイムラインの個別のクリップに変換できます。(このオプションはブラウザでのオーディションでは使用できません。)
Final Cut Proタイムラインでオーディションを選択します。
「クリップ」>「クリップ項目を分割」と選択します(またはShift+Command+Gキーを押します)。
タイムラインで選択したオーディションが、そのオーディションを構成していた個別の項目に置き換えられます。
複合クリップ、ストーリーライン、および標準クリップを分割することもできます。詳しくは、Final Cut Proで複合クリップを作成するおよびFinal Cut Proでストーリーラインを追加するを参照してください。