Final Cut Proユーザガイド
- ようこそ
- 新機能
-
-
- 用語集
- 著作権

Mac用Final Cut Proでクリップを置き換える
プロジェクト内のクリップを、ブラウザまたはFinderからのクリップに置き換えることができます。上書き編集とは対照的に、置き換え編集はタイムラインのクリップ全体のみに行われ、プロジェクトの継続時間が変わることがあります。
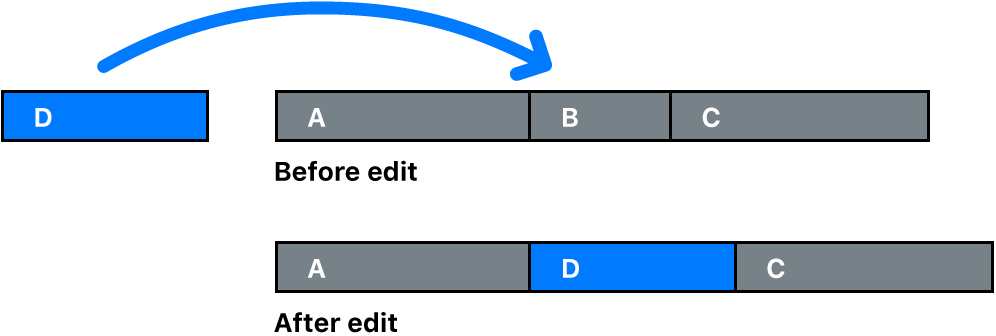
置き換えのオプションには、ソースクリップの先頭や末尾の使用と、タイムラインのクリップの継続時間に合わせたソースクリップのリタイミング、およびオーディションの自動的な作成または追加が含まれます。
ドラッグしてタイムライン内のクリップを置き換える
Final Cut Proで、以下のいずれかの操作を行ってソースを選択します:
ブラウザで、クリップまたは範囲を選択します。
Finderでメディアファイルを選択します。
タイムライン内の置き換えたいクリップの上にソースの選択範囲をドラッグします。
タイムライン内のターゲットクリップが、白いアウトラインで強調表示されます。
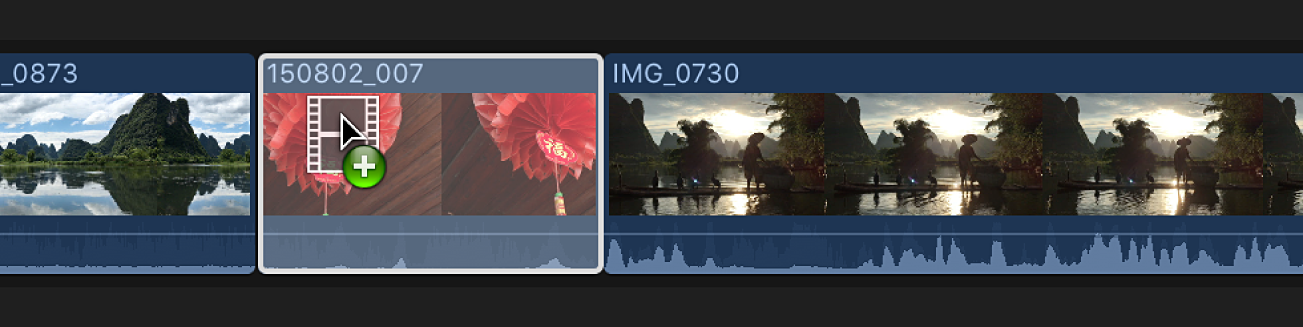
マウスまたはトラックパッドボタンを放して、ショートカットメニューからオプションを選択します:
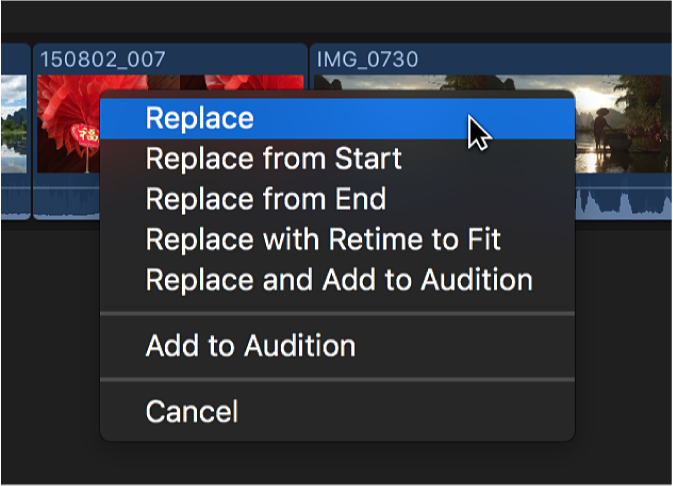
置き換える: ターゲットクリップはソースクリップの選択範囲と置き換えられます。継続時間はソースクリップの選択範囲の継続時間によって決まります。ソースクリップの選択範囲とターゲットクリップの継続時間が異なる場合、以降のクリップはリップルします。
始点から置き換える: ターゲットクリップは、ソースの選択範囲の先頭から、ソースクリップの選択範囲と置き換えられます。継続時間はターゲットクリップの継続時間によって決まります。
終点から置き換える: ターゲットクリップは、ソースの選択範囲の最後から、ソースクリップの選択範囲と置き換えられます。継続時間はターゲットクリップの継続時間によって決まります。
リタイミングで合わせて置き換える: ターゲットクリップは、ターゲットクリップの継続時間に合わせてリタイミングされ、ソースクリップの選択範囲全体と置き換えられます。
置き換えてオーディションに追加: このオーディションでは、ソースクリップの選択範囲がピック、ターゲットクリップが代替になります。継続時間はソースクリップの選択範囲によって決まります。ソースクリップとターゲットクリップの継続時間が異なる場合、以降のクリップはリップルします。
オーディションに追加: このオーディションでは、ターゲットクリップがピック、ソースクリップの選択範囲が代替になります。
キャンセル: 置き換え編集はキャンセルされます。
ソースクリップの選択範囲が、元のクリップに代わってタイムラインに表示されます。
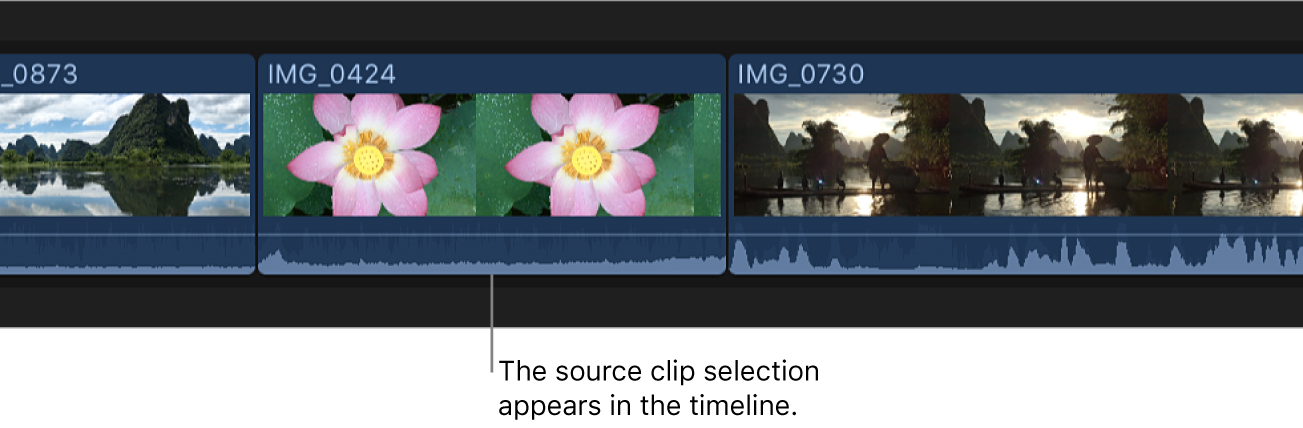
注記: 「始点から置き換える」と「終点から置き換える」では、ソースクリップの選択範囲の継続時間がターゲットクリップの継続時間より短く、メディアに十分な予備の領域がある場合は、ターゲットクリップの継続時間に合わせてソースの選択範囲の継続時間が延長されます。生成されるストーリーラインの継続時間は変わりません。
キーボードショートカットを使ってタイムラインのクリップを置き換える
Final Cut Proのブラウザで、ソースクリップまたは範囲を選択します。
タイムラインで、置き換えたいクリップを選択します。
注記: タイムラインでの選択は、範囲選択ではなく、クリップ全体の選択である必要があります。
以下のいずれかの操作を行います:
標準の置き換え編集を行う: Shift+Rキーを押します。
ターゲットクリップはソースクリップの選択範囲と置き換えられます。継続時間はソースクリップの選択範囲の継続時間によって決まります。ソースクリップの選択範囲とターゲットクリップの継続時間が異なる場合、以降のクリップはリップルします。
「始点から置き換える」編集を行う: Option+Rキーを押します。
ターゲットクリップは、ソースクリップの先頭から、ソースクリップと置き換えられます。継続時間はターゲットクリップの継続時間によって決まります。
注記: 「始点から置き換える」では、ソースクリップの選択範囲の継続時間がターゲットクリップの継続時間より短く、メディアに十分な予備の領域がある場合は、ターゲットクリップの継続時間に合わせてソースの選択範囲の継続時間が延長されます。生成されるストーリーラインの継続時間は変わりません。
次のガイドをダウンロードしてください: Apple Books