
Final Cut ProでLUTを適用する
ルックアップテーブル(LUT)は、ピクセル値の数値変換によってイメージの外観を変えることができるデータセットです。
ビデオのポストプロダクションでは、LUTは一般に対数変換に使用されます。最近の多くのカメラには、イメージの露出寛容度のFストップを大きくする、対数またはワイドダイナミックレンジ録画オプションが用意されています。あらかじめこのオプションを設定して録画したビデオ素材は、「平面的」な外観になります。LUTを適用すると、Log素材の外観を標準的な放送仕様(Rec. 709 など)に変更できます。
LUTのもう1つの一般的な使いかたは、ビデオクリップに特定の「外観」を与えるためのスタイル調整です。単に客観的な露出見本と一致させるだけでなく、色を巧みに混ぜ合わせてプロジェクトのストーリーを昇華させることができます。色を調整することで、視聴者がシーンから受ける印象を変え、プログラムのムードを一変させることができます。
Final Cut Proでは、2つのカテゴリのLUTがサポートされています:
カメラのLUT(カメラの対数変換LUTとも呼ばれます)では、Log録画オプションをサポートする最近のビデオカメラで撮影したメディアの対数処理ができます。Final Cut Proに内蔵されているカメラのLUTを、サポートされるカメラで対数メディアに適用すると、メディアが現在のライブラリの作業空間に変換されます。ライブラリが「Wide Gamut HDR」に設定されている場合は、カメラのLUTにLogメディアのフル・ダイナミック・レンジが保持されます。ソースメディアによっては、カメラの露出インデックス、ISO設定、ホワイトバランスなどのメタデータも内蔵のカメラのLUTで考慮に入れられます。
「Final Cut Pro」でメディアを読み込むと、メディア内のメタデータが検出されて対数フォーマットが判別され、適切な内蔵のカメラのLUTが自動的に適用されます。カメラのLUTは(ライブラリ全体で)メディアレベルで適用され、どのクリップエフェクトよりも前に適用されます。反対に、カスタムLUTエフェクト(後述)は、エフェクトレイヤーのどの位置でも適用できるクリップエフェクトです。
追加のカメラのLUT(別名カスタムカメラのLUT)を読み込むこともできます。カスタムカメラのLUTはカメラメーカー製のものもありますが、撮影監督、デジタル・イメージング・テクニシャン(DIT)、またはカラリストが他社製のカラー・グレーディング・アプリケーションを使って作成することもできます。カスタムカメラのLUTを使うと、プログラムの色補正や映像のスタイル調整を行うことができます。例: ワークフローでカスタムカメラのLUTを使用するを参照してください。
カスタムLUTエフェクトでは、創作上のニーズに合わせてビデオクリップやプロジェクトでカスタムの外観を簡単に作成したり、読み込んだり、共有したりできます。カスタムLUTエフェクトは、「エフェクト」ブラウザからタイムラインのクリップに適用できるクリップエフェクトです。カスタムLUTエフェクトを使ってトーンマッピングを適用し、プロジェクトの出力色空間への変換をカスタマイズすることもできます。
カメラのLUTを適用する
一部のカメラでは、メディアファイルにメタデータが埋め込まれるため、Final Cut Proは適切な対数処理設定を自動的にオンにできます。多くのカメラではこのメタデータは埋め込まれず、さらに素材がトランスコードされるとメタデータが失われることがあります。「情報」インスペクタを使って1つ以上のビデオクリップにカメラのLUTを適用したり、別のカメラのLUTに切り替えたりできます。
注記:ライブラリの色処理モードが「Wide Gamut HDR」に設定されている限り、Logメディアのフル・ダイナミック・レンジが保持されます。カメラのLUTを適用するときにライブラリが「標準」または「Wide Gamut(非推奨)」に設定されていると、メディアがより狭い標準ダイナミックレンジ(SDR)にトーンマッピング(ダウングレード)されます。Final Cut Proの広色域とHDRの概要を参照してください。
Final Cut Proで、対数オプションで録画された1つまたは複数のビデオクリップを選択します。
インスペクタがまだ表示されていない場合は、以下のいずれかの操作を行います:
「ウインドウ」>「ワークスペースに表示」>「インスペクタ」と選択します(またはCommand+4キーを押します)。
ツールバーの右側にある「インスペクタ」ボタンをクリックします。
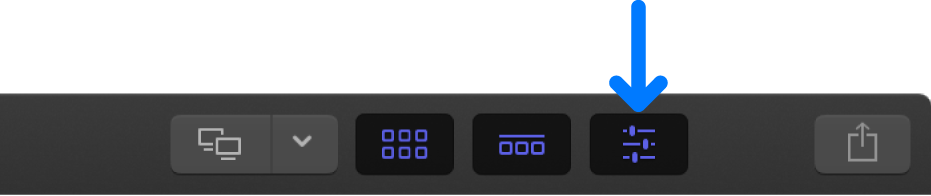
インスペクタの上部にある「情報」ボタンをクリックします。
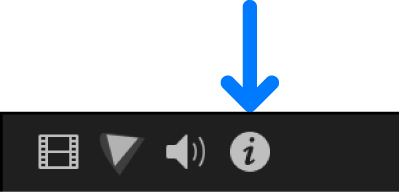
「情報」インスペクタの左下隅にある「メタデータ表示」ポップアップメニューをクリックして、「一般」、「拡張」、または「設定」を選択します。
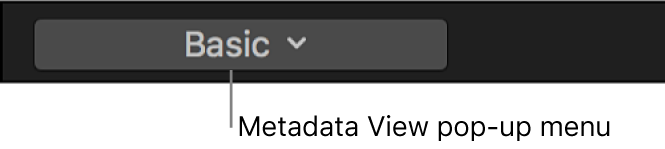
「カメラのLUT」ポップアップメニューをクリックして、素材の外観を変換するためのオプションを選択します:
なし: このオプションではネットワークはセキュリティ保護されません。対数処理をオフにします。
ARRI Log C: ARRI Log C線形化をデフォルト・トーン・マッピングで適用します。
ARRI Log C(3D LUT): メディアに埋め込まれた3D LUTを使用してカスタム品質を適用します。
Blackmagic Design Film: Blackmagic Cinema CameraおよびBlackmagic Pocket Cinema Camera用の線形化とトーンマッピングを適用します。
Blackmagic Design Film 4K: Blackmagic Production Camera 4K用の線形化とトーンマッピングを適用します。
Canon Log: Canon Log用の線形化を適用します。
Canon Log 2/Cinema Gamut: Canon Log 2/Cinema GamutをワイドDRガンマに変換するCanon社のEOS C300 Mark II 3D LUTを使用します。
Canon Log 3/Cinema Gamut: Canon Log 3/Cinema GamutをワイドDRガンマに変換するCanon社のEOS C300 Mark II 3D LUTを使用します。
Panasonic V-Log: V-LogをV-709/V-2020に変換するPanasonic社のVaricam 35 3D LUTを使用します。
Sony S-Log2/S-Gamut: F5やF55などのSonyカメラのS-Log2/S-Gamut設定で撮影された素材用の線形化と709 (800%) MLUTトーンマッピングを適用します。
Sony S-Log3/S-Gamut3: F5やF55などのSonyカメラのS-Log3/S-Gamut3設定で撮影された素材用の線形化と709(800%) MLUTトーンマッピングを適用します。
Sony S-Log3/S-Gamut3.Cine: F5やF55などのSonyカメラのS-Log3/S-Gamut3.Cine設定で撮影された素材用の線形化と709 (800%) MLUTトーンマッピングを適用します。
カスタムカメラのLUTを読み込んである場合は、ポップアップメニューの「カスタムカメラ」セクションで選択できます。
選択したカメラのLUTが適用され、それに応じてビデオクリップの外観が変更されます。変更は、現在のライブラリにあるすべてのプロジェクトおよびイベントで、クリップのすべてのインスタンスに適用されます。
注記:Final Cut Proでは、ARRI ALEXAカメラLog C録画オプションで録画され、Final Cut Pro 10.0.8以降で読み込まれたApple ProResメディアが適切に表示されます。以前のバージョンのFinal Cut ProにLog Cメディアが読み込まれていた場合、デフォルトではそのメディアのLog C処理は無効になります。
カスタムカメラのLUTを読み込む
「情報」インスペクタの左下隅にある「メタデータ表示」ポップアップメニューをクリックして、「一般」、「拡張」、または「設定」を選択します。
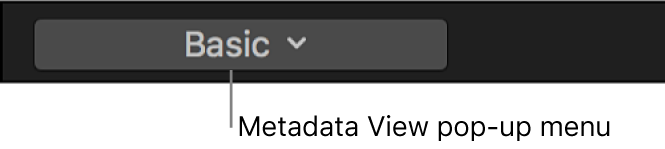
「カメラのLUT」ポップアップメニューをクリックし、「カスタムカメラのLUTを追加」を選択します。
表示されるウインドウで、読み込みたいLUTファイルに移動してファイルを選択します。
ファイル名拡張子が.cubeおよび.mgaの3D LUTファイルを読み込めます。1つのファイル、複数のファイル、またはファイルのフォルダを選択できます。
「出力色空間」ポップアップメニューをクリックし、カスタムカメラのLUTの変換先のターゲットの色空間を選択します。
通常、ターゲットの色空間はカスタムカメラのLUT名に含まれています。
「開く」をクリックします。
読み込んだカスタムカメラのLUTが「カメラのLUT」ポップアップメニューの「カスタムカメラ」セクションに表示されます。LUTファイルのフォルダを読み込んだ場合は、そのフォルダがポップアップメニューのそのセクションにサブメニューとして表示されます。
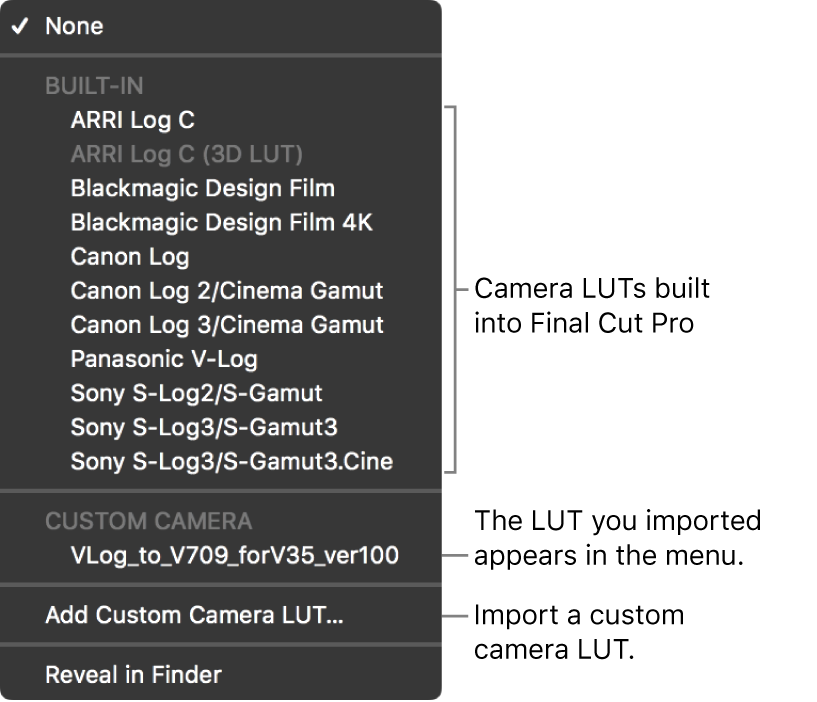
読み込んだカスタムカメラのLUTを「カメラのLUT」ポップアップメニューから削除するには、「Finderに表示」を選択して「Camera LUTs」フォルダを開き、LUTファイルをゴミ箱にドラッグしてから、Final Cut Proを終了して再度開きます。
注記:カスタムカメラのLUTを読み込んでクリップに適用したが、そのLUTファイルが「Camera LUTs」フォルダにない場合は、「カメラのLUT」ポップアップメニューの横に黄色の警告ボタンが表示されます。警告ボタンをクリックして、カスタムカメラのLUTを再度読み込むか、別のLUTで置き換えてください。
カスタムカメラのLUTを共有する
読み込んだカスタムカメラのLUTを簡単に別のコンピュータにコピーしたり友人や同僚と共有したりできます。
「情報」インスペクタの左下隅にある「メタデータ表示」ポップアップメニューをクリックして、「一般」、「拡張」、または「設定」を選択します。
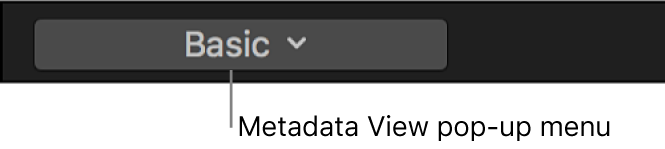
「Camera LUTs」フォルダをFinderで開くには、「カメラのLUT」ポップアップメニューをクリックして「Finderに表示」を選択します。
「Camera LUTs」フォルダは次の場所にあります:
/ユーザ/ユーザ名/ライブラリ/Application Support/ProApps/Camera LUTs/
Finderで、共有したいLUTファイルを選択して、「ファイル」>「圧縮」と選択します。
ファイルを圧縮すると、ファイルの送信中に独自レイアウトが変更されるのを防ぐことができます。
作成されたZIPファイル(拡張子.zip)をメールまたはその他の方法で友人や同僚に転送します。
受信したMacで、ZIPファイルをダブルクリックして解凍します。
カスタムカメラのLUTを読み込むの手順に従って、LUTファイルを読み込みます。
注記:読み込んだカスタムカメラのLUTが使用されているライブラリをコピーする場合は、カスタムカメラのLUTを別個のファイルとしてコピーする必要があります。LUTファイルが「Camera LUTs」フォルダにない場合は、「カメラのLUT」ポップアップメニューの横に黄色の警告ボタンが表示されます。警告ボタンをクリックして、カスタムカメラのLUTを再度読み込んでください。
例: ワークフローでカスタムカメラのLUTを使用する
カスタムカメラのLUTを正しく適用すれば、Log素材を撮影する制作プロジェクトでさまざまなメリットが得られます。
Final Cut Proでは、以下の操作を行うことができます:
Logメディアに含まれるフル・ダイナミック・レンジを活用できます。
素材のスタイルを調整して、映画制作のニーズに合った「外観」にカスタマイズできます。
レンダリングなしで再生できます。これは、監督や撮影監督がテイクを即座に(オンセットで)確認するためには欠かせません。
カスタムカメラのLUTをブラウザで直接適用できます。これにより、デイリーをすばやく簡単に確認できるようになります。(反対に、カスタムLUT エフェクトはタイムラインでクリップに適用する必要があります。)
以下に、LUTを制作現場やポストプロダクションのワークフローで使用する方法を説明します。
Log録画オプションがあるカメラを使う制作現場で、撮影を始める前に撮影監督(DP)がカスタムカメラのLUTを作成します。
デジタル・イメージング・テクニシャン(DIT)がDPのカスタムカメラのLUTを読み込みます。
素材をカメラからダウンロードしたら、DITがブラウザで対象のショットを選択し、DPのカスタムカメラのLUTを適用します。
監督とDPが、カスタムカメラのLUTを適用した映像をオンセットで確認します。クリップはブラウザで直接再生します。
Final Cut Proの整理機能(キーワードコレクションなど)を使うことで、各「サークルテイク」(監督が使えそうと判断したテイク)の最適な部分をすばやく簡単に見つけることができます。
カメラのLUTは非破壊的に適用されるため、DPはいつでもカスタムカメラのLUTを調整済みのLUTで置き換えることができます。
DITが、カスタムカメラのLUTが適用されたデイリー(ブラウザから直接生成)を送信します。Final Cut Proのバッチ共有を参照してください。
編集およびフィニッシングのフェーズでは、編集者やカラリストがDPのカスタムカメラのLUTを置き換えることもできます。たとえば、1つ以上の色補正エフェクトを追加してLUTを拡張します。Final Cut Proの色補正エフェクトの概要およびFinal Cut Proの手動色補正のワークフローを参照してください。
外観のスタイルを強調する必要がある場合は(「夏」、「ノスタルジー」、「SF」などを適用する場合は)、編集者やカラリストがカスタムLUTエフェクトを同じ素材に追加できます。カスタムLUTエフェクトを読み込む/適用するを参照してください。
スタイルが強調されたカスタムLUTエフェクトは、ほかのさまざまな提供元から入手可能です。
カスタムLUTエフェクトを読み込む/適用する
カメラのLUTと異なり、カスタムLUTエフェクトはクリップエフェクトをタイムラインのクリップに追加することで適用します。
Final Cut Proタイムラインでクリップを選択します。
「エフェクト」ブラウザを開き、左で「カラー」カテゴリを選択してから、「カスタムLUT」をダブルクリックして選択中のクリップにエフェクトを適用します。
Final Cut Proでビデオエフェクトを追加するを参照してください。
「ビデオ」インスペクタが表示されていない場合は、以下のいずれかの操作を行います:
「ウインドウ」>「ワークスペースに表示」>「インスペクタ」と選択します(またはCommand+4キーを押します)。
ツールバーの右側にある「インスペクタ」ボタンをクリックします。
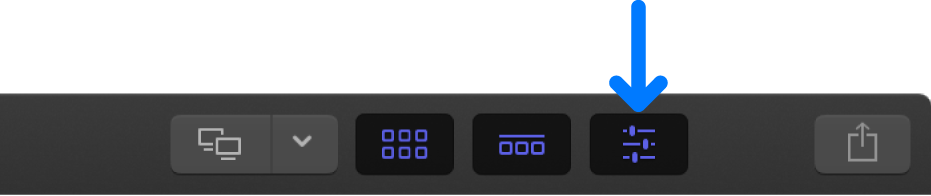
インスペクタの上部にある「ビデオ」ボタンをクリックします。
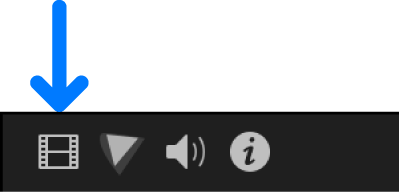
「ビデオ」インスペクタの「カスタムLUT」セクションで、「LUT」ポップアップメニューをクリックして「カスタムLUTを選択」を選択します。
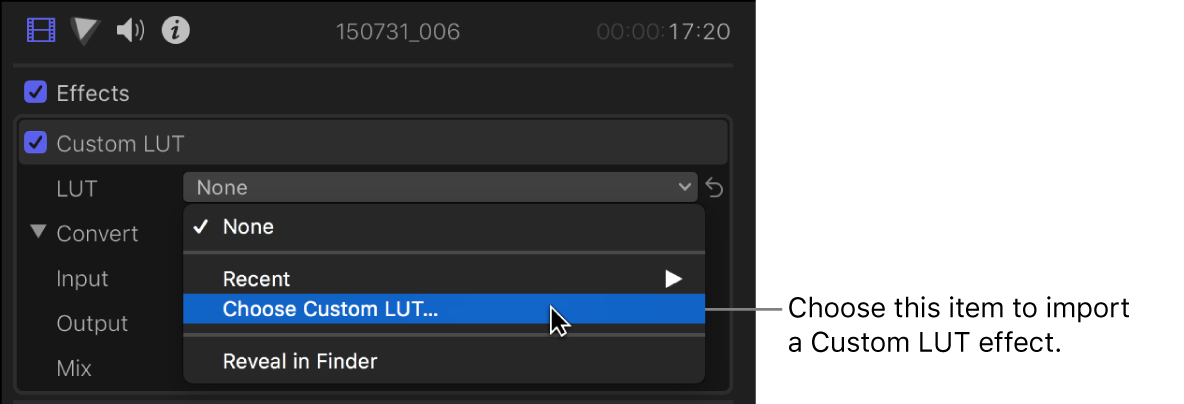
注記:以前にカスタムLUTを読み込んだ場合は、「最近の項目」を選択し、最近使ったカスタムLUTエフェクトのリストから選択することもできます。
表示されるウインドウで、読み込みたいLUTファイルに移動してファイルを選択します。
ファイル名拡張子が.cubeおよび.mgaの3D LUTファイルを読み込めます。1つのファイル、複数のファイル、またはファイルのフォルダを選択できます。
「開く」をクリックします。
読み込んだLUTが、「カスタムLUT」セクションの上部に選択された状態で表示されます。
LUTファイルのフォルダを読み込んだ場合は、そのフォルダが「LUT」ポップアップメニューにサブメニューとして表示されます。(この場合はサブメニューからLUTを選択すると、「カスタムLUT」セクションの上部に選択された状態で表示されます。)
「入力」ポップアップメニューをクリックし、LUTの変換元の色空間を選択します。
この色空間は、カスタムLUTが作成された時点で決定されています。
注記:通常、カメラのLUTとカスタムLUTでは、入力(ソース)色空間と目的の出力(ターゲット)色空間の名前がLUTのファイル名に含まれます。どの色空間を選択すべきかが不明な場合は、LUTの作成者に詳細を問い合わせてください。
「出力」ポップアップメニューをクリックし、LUTの変換先の色空間を選択します。
この色空間は、カスタムLUTが作成された時点で決定されています。
調整済みのイメージとブレンドする元のイメージの量を設定する場合(任意)は、「ミックス」スライダをドラッグします。
選択したカスタムLUTと設定が適用され、それに応じてビデオクリップの外観が変更されます。
カスタムLUTエフェクトを共有する
LUTファイルを別のMacにコピーすることでカスタムLUTを共有できます。
Final Cut Proタイムラインで、カスタムLUTエフェクトが適用されているクリップを選択します。
カスタムLUTエフェクトを適用する方法については、カスタムLUTエフェクトを読み込む/適用するを参照してください。
「ビデオ」インスペクタが表示されていない場合は、以下のいずれかの操作を行います:
「ウインドウ」>「ワークスペースに表示」>「インスペクタ」と選択します(またはCommand+4キーを押します)。
ツールバーの右側にある「インスペクタ」ボタンをクリックします。
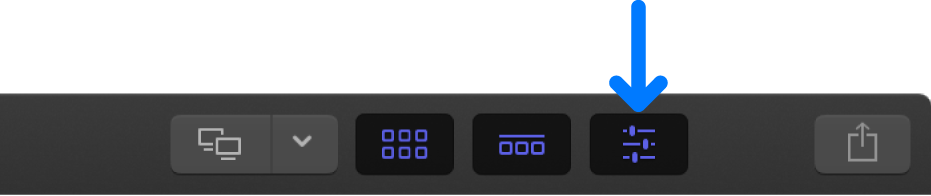
インスペクタの上部にある「ビデオ」ボタンをクリックします。
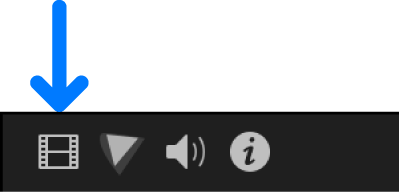
「Custom LUTs」フォルダをFinderで開くには、インスペクタの「カスタムLUT」セクションにある「LUT」ポップアップメニューをクリックして「Finderに表示」を選択します。
「Custom LUTs」フォルダは次の場所にあります:
/ユーザ/ユーザ名/ライブラリ/Application Support/ProApps/Custom LUTs/
Finderで、共有したいLUTファイルを選択して、「ファイル」>「圧縮」と選択します。
ファイルを圧縮すると、ファイルの送信中に独自レイアウトが変更されるのを防ぐことができます。
作成されたZIPファイル(拡張子.zip)をメールまたはその他の方法で友人や同僚に転送します。
受信したMacで、ZIPファイルをダブルクリックして解凍します。
カスタムLUTエフェクトを読み込む/適用するの手順に従って、カスタムLUTエフェクトを読み込みます。
読み込んだカスタムLUTを「LUT」ポップアップメニューから削除するには、上の手順に従って「Custom LUTs」フォルダを開き、LUTファイルをゴミ箱にドラッグしてから、Final Cut Proを終了して再度開きます。
注記:カスタムLUTエフェクトが使用されているライブラリをコピーする場合は、そのLUTを別個のファイルとしてコピーする必要があります。LUTファイルが「Custom LUTs」フォルダにない場合は、「LUT」ポップアップメニューの横に黄色の警告ボタンが表示されます。警告ボタンをクリックして、LUTを再度読み込むか、別のLUTで置き換えてください。