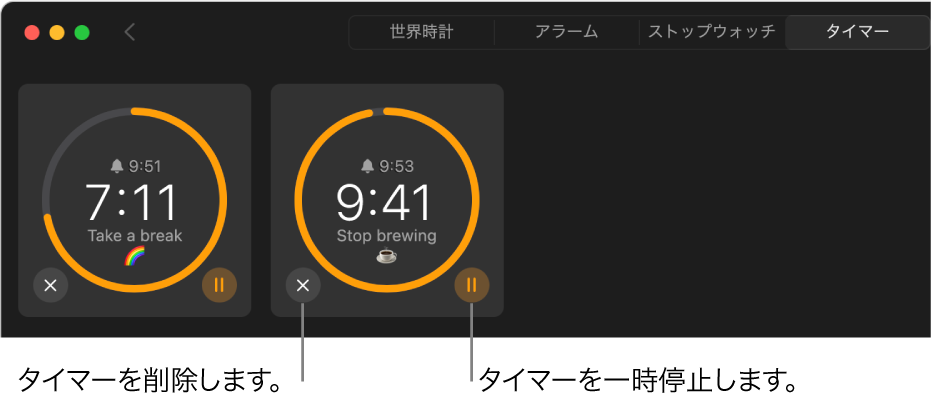Macの時計でタイマーを設定する
1つまたは複数のタイマーを設定することができます。また、それぞれのタイマーを固有の名前とサウンドでカスタマイズすることもできます。
ヒント: 「時計」に素早くアクセスするには、メニューバーの時刻をクリックしてから、「時計」ウィジェットをクリックします。
タイマーを設定する
指定した時間の間カウントダウンするように、タイマーを設定できます。
Siri: 以下のように話しかけます: 「ピザのタイマーを12分にセットして。」 Siriを使う方法についてはこちら。
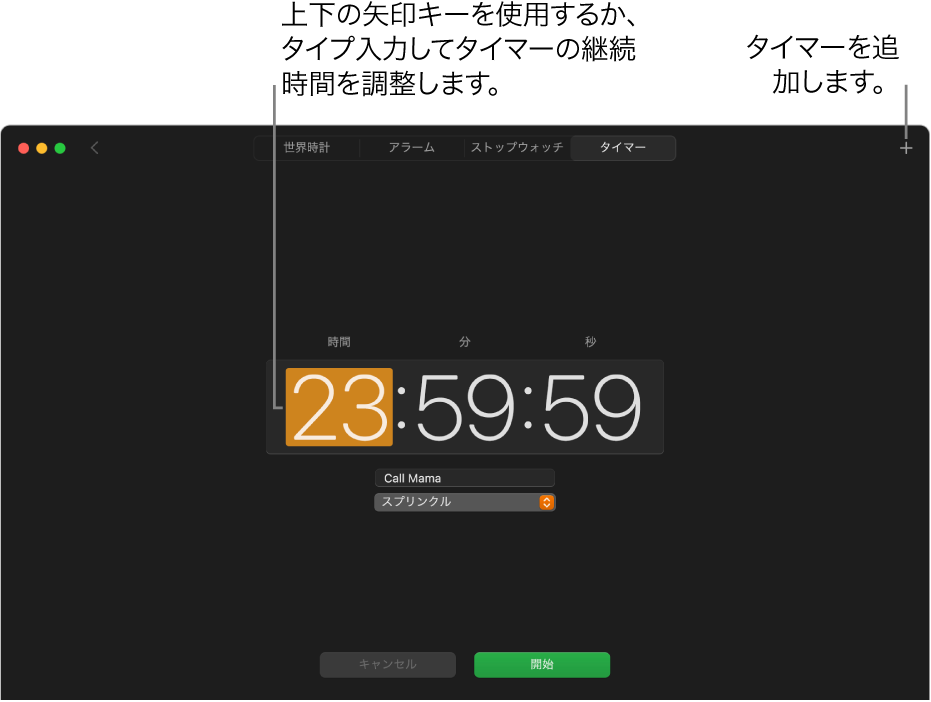
Macで時計アプリ
 に移動します。
に移動します。ウインドウ上部の「タイマー」をクリック(または「表示」>「タイマー」と選択)します。
カウントダウンする時間を設定します。
「開始」をクリックします。タイマーのカウントダウン中は、以下のことができます:
タイマーを一時停止する: 「一時停止」をクリックすると、タイマーが一時的に停止します。カウントダウンを続行するには、「再開」をクリックします。
タイマーをリセットする: 「キャンセル」をクリックします。
タイマーを設定すると、別のアプリを開いても、Macがスリープ状態になっても、タイマーは継続します。
複数のタイマーを設定する
タイマーを設定してから追加のタイマーを開始して、複数のタスクを同時に追跡することができます(macOS 14.2以降)。
Macで時計アプリ
 に移動します。
に移動します。ウインドウ上部の「タイマー」をクリック(または「表示」>「タイマー」と選択)してから、タイマーを設定します。
追加のタイマーを開始するには、ウインドウの右上隅にある
 をクリックしてから、以下のいずれかの操作を行います:
をクリックしてから、以下のいずれかの操作を行います: カスタムタイマーを設定する: 「カスタムタイマー」を選択し、タイマーのオプションを設定してから、「開始」をクリックします。
定義済みの時間のタイマーを設定する: 「プリセット」を選択してから、時間(5分や1時間など)をクリックします。
複数のタイマーを区別するには、タイマーの名前を入力(例えば、「洗濯」)してから、その下のポップアップメニューからサウンドを選択します。
複数のタイマーが設定されている場合は、以下の操作ができます:
タイマーの名前またはサウンドを変更する: タイマーをクリックしてから、新しいラベルを入力するか、別のサウンドを選択します。
タイマーを再開する: 「タイマー」ウインドウの下部にある最近使用したタイマーの横にある
 をクリックします。
をクリックします。すべてのタイマーを表示する: ウインドウの左上隅にある
 をクリックします。
をクリックします。
ヒント: よく使うタイマーのショートカットを作成できます。メニューバーからまたはSiriを使ってアクセスできます。ショートカットを使ってタスクを自動化する方法についてはこちら。
タイマーを停止する/一時停止する/削除する
タイマーが終了すると、通知が届きます。通知の「オプション」をクリックしてから、「停止」を選択します。タイマーをもう一度実行したい場合は、「繰り返し」を選択します。
タイマーが終了する前にオフにすることもできます。
Macで時計アプリ
 に移動します。
に移動します。ウインドウ上部の「タイマー」をクリック(または「表示」>「タイマー」と選択)してから、以下のいずれかの操作を行います:
タイマーを一時停止する: タイマーの横にある「一時停止」または
 をクリックすると、一時的に停止します。カウントダウンを続行するには、「再開」または
をクリックすると、一時的に停止します。カウントダウンを続行するには、「再開」または  をクリックします。
をクリックします。タイマーを削除する: タイマーの横にある「キャンセル」または
 をクリックします。
をクリックします。