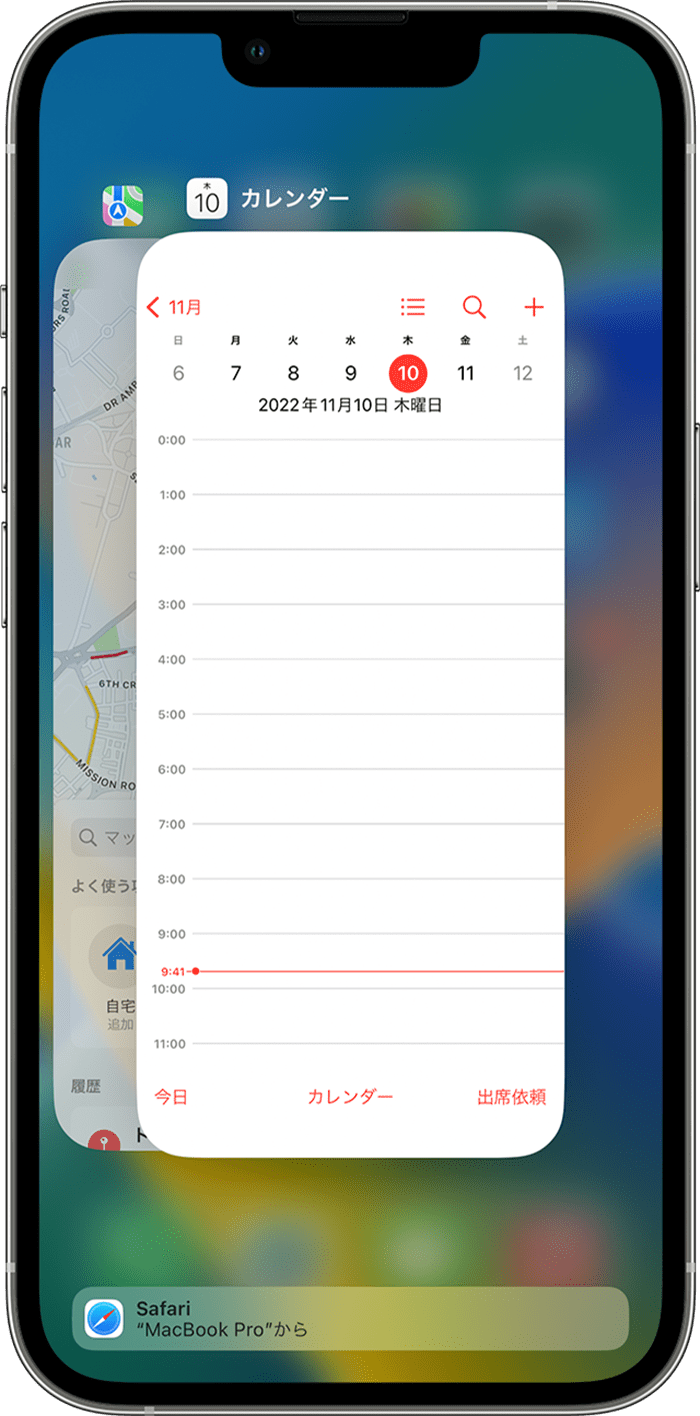Handoff を使ってほかのデバイスで作業を続ける
Handoff を使えば、作業に着手したデバイスから、近くにある別のデバイスに切り替えても、中断したところからスムーズに作業を続けられます。
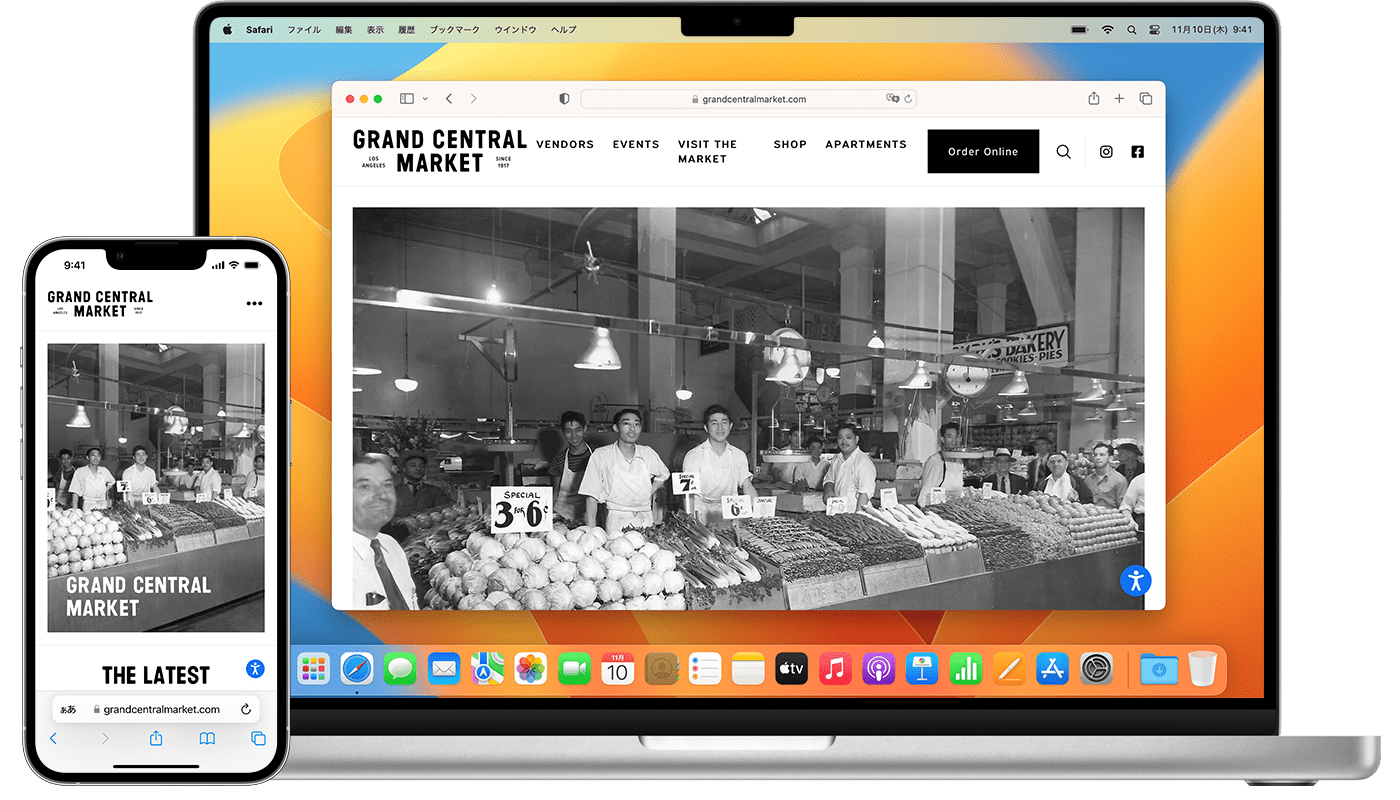
Handoff を設定する
Handoff は、「連係機能のシステム条件」を満たした Mac、iPhone、iPad、Apple Watch で使えます。Handoff が機能するのは、デバイス同士が近くにあり、それぞれ以下のように設定されている場合です。
各デバイスでそれぞれ同じ Apple Account を使って iCloud にサインインしている。Apple Watch で使われている Apple Account を調べるには、iPhone で Apple Watch アプリを開いて、「一般」>「Apple Account」(または、「Apple ID」) の順に選択してください。
各デバイスで Bluetooth と Wi-Fi がオンになっている。
各デバイスで Handoff がオンになっている。
macOS Ventura 以降を搭載した Mac:Apple メニュー >「システム設定」の順に選択し、サイドバーで「一般」をクリックして、右側で「AirDrop と Handoff」をクリックします。「この Mac と iCloud デバイス間での Handoff を許可」をオンにします。
以前のバージョンの macOS を搭載した Mac:Apple メニュー >「システム環境設定」の順に選択し、「一般」をクリックしてから「この Mac と iCloud デバイス間での Handoff を許可」を選択します。
iPhone、iPad:「設定」 > 「一般」> 「AirPlay と連係」(または 「AirPlay と Handoff」) に移動し、「Handoff」をオンにします。
Apple Watch:iPhone で Apple Watch アプリを開いて「一般」をタップし、「Handoff を有効にする」をオンにします。Apple Watch は、Apple Watch から iPhone または Mac への連係に対応しています。
Handoff を使う
Handoff に対応したアプリを開きます。Handoff に対応したアプリには、Safari、メール、マップ、リマインダー、カレンダー、連絡先、Pages、Numbers、Keynote、FaceTime、数々の他社製アプリがあります。
そのアプリを使って、メールや書類を書くなど、作業に着手します。
Mac に切り替えるには、Dock にそのアプリの Handoff アイコンが表示されるので、クリックします。
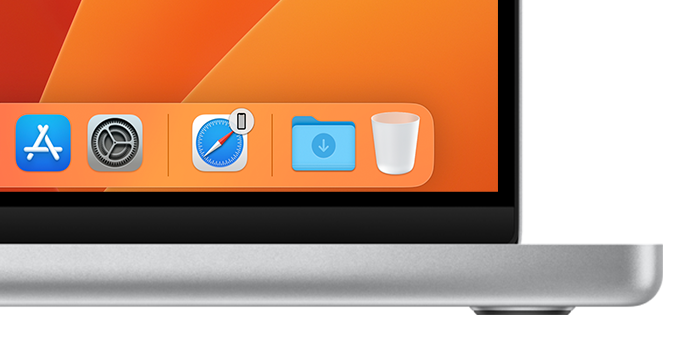
iPhone または iPad に切り替えるには、アプリ間を切り替える場合と同様にアプリスイッチャーを開いて、画面の下部に表示されるアプリのバナーをタップします。