iPhone や iPad のファイルアプリでファイルを削除する/削除したファイルを復元する
ファイルアプリでは、ファイルを削除したり、最近削除したファイルを復元したりできます。空き容量を増やすことが目的なら、iCloud からダウンロードしたファイルをデバイスから削除し、iCloud Drive で安全に保管しておく方法もあります。
iPad や iPhone でファイルを削除する
ファイルアプリで「iCloud Drive」または「この [デバイス] 内」から削除したファイルは、「最近削除した項目」に移動します。それから 30 日が経つと、それらのファイルは完全に削除されます。「最近削除した項目」から削除したファイルは、その場で削除され、復元できません。
1 台のデバイスで iCloud Drive からファイルを削除すると、同じ Apple ID でサインインしているすべてのデバイスから該当するファイルが削除されます。iCloud Drive のフォルダやファイルを削除する方法については、こちらの記事を参照してください。
iPhone の場合
ファイルアプリを開いて、「ブラウズ」タブをタップします。
「場所」で、削除するファイルがある場所をタップします。
をタップし、「選択」をタップします。
削除したいファイルを選択し、 をタップします。ファイルを 1 つ削除する場合は、そのファイルを長押しして、「削除」をタップすることもできます。
iPad の場合
ファイルアプリを開きます。
サイドバーの「場所」で、削除するファイルがある場所をタップします。サイドバーが表示されていない場合は、 をタップします。
「選択」をタップします。
削除したいファイルを選択して、「削除」をタップします。ファイルを 1 つ削除する場合は、そのファイルを長押しして、「削除」をタップすることもできます。
iPhone や iPad で削除したファイルを復元する
気が変わった場合や、ファイルを間違えて削除してしまった場合は、30 日以内なら「最近削除した項目」から取り戻せます。「最近削除した項目」から復元したファイルは、削除前にあった場所に戻ります。
iPhone の場合
ファイルアプリを開いて、「ブラウズ」タブをタップします。
「場所」で「最近削除した項目」をタップします。
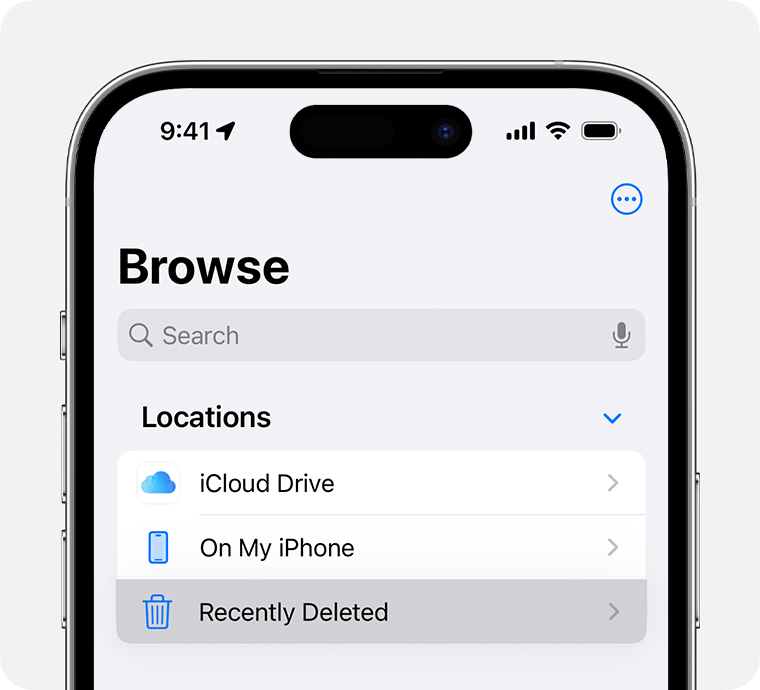
をタップし、「選択」をタップします。
取っておきたいファイルを選択し、「復元」をタップします。ファイルを 1 つ復元する場合は、そのファイルを長押しして、「復元」をタップすることもできます。
iPad の場合
ファイルアプリを開きます。
サイドバーの「場所」で「最近削除した項目」をタップします。サイドバーが表示されていない場合は、 をタップします。
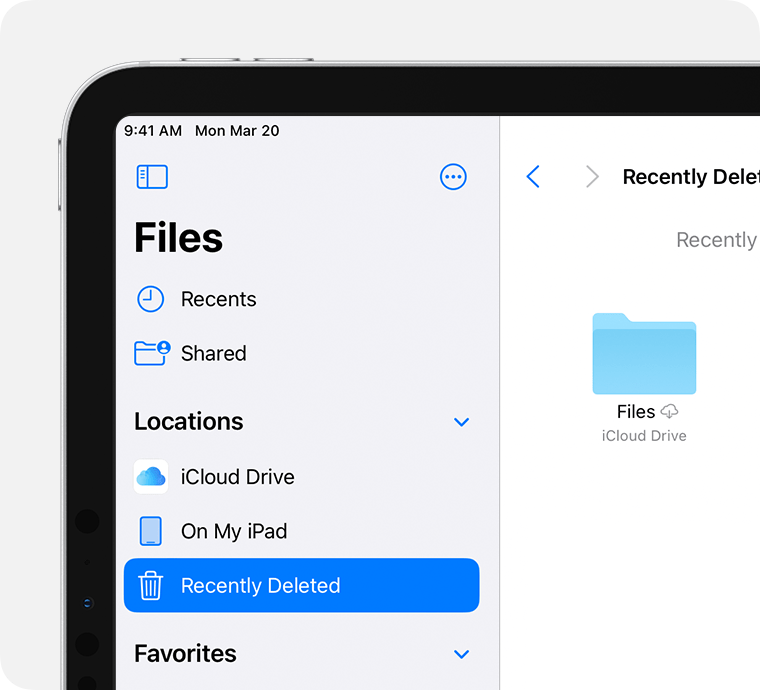
「選択」をタップします。
取っておきたいファイルを選択し、「復元」をタップします。ファイルを 1 つ復元する場合は、そのファイルを長押しして、「復元」をタップすることもできます。
iCloud Drive からダウンロードしたファイルを iPhone または iPad から削除する
iCloud Drive から iPhone や iPad にダウンロードしたファイルを削除することで、本体の空き容量を確保できます。ファイルは iCloud Drive に安全に保管されているので、必要になればまたダウンロードできます。ほかのソースからダウンロードしたファイルについては、ファイルアプリで他社製のクラウドアプリを使う方法をこちらの記事でご確認ください。
ファイルアプリを開き、「ブラウズ」タブをタップするか、 をタップします。
「iCloud Drive」をタップします。
「ダウンロード」をタップします。
デバイスから削除したいダウンロード済みファイルを選択します。
をタップし、「ダウンロードを削除」をタップします。ダウンロード済みのファイルを 1 つ削除する場合は、そのファイルを長押しして、「ダウンロードを削除」をタップします。
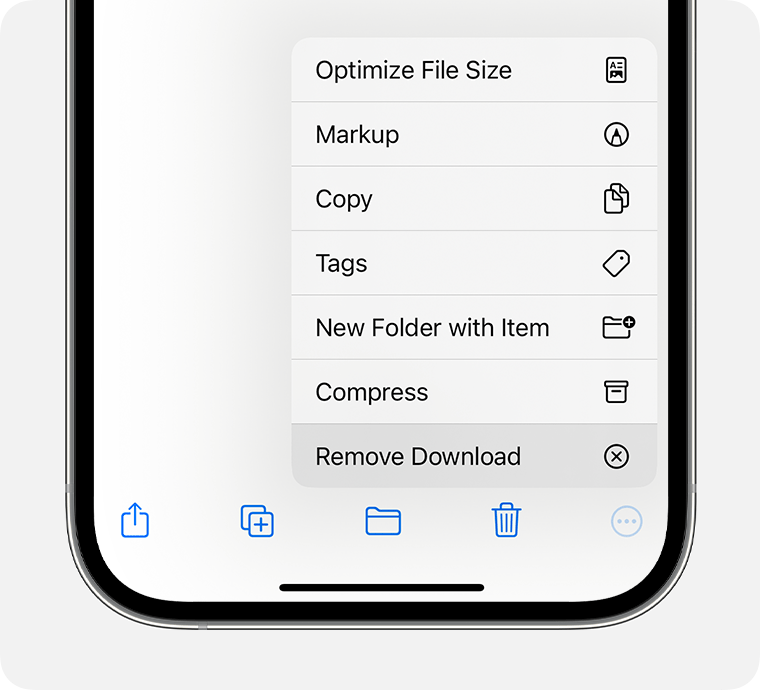
「ダウンロードを削除」オプションが表示されない場合、そのファイルはデバイスにダウンロードされていません。
