Usare l'app Bussola su Apple Watch
L'app Bussola ![]() mostra la direzione in cui è rivolto Apple Watch SE, Apple Watch Series 5 o modelli successivi; mostra inoltre la posizione attuale e l'altitudine. Su Apple Watch SE e Apple Watch Series 6 e modelli successivi, puoi creare dei waypoint, calcolare la distanza tra loro e visualizzare le indicazioni per raggiungerli, quindi usare l'opzione “Torna sui tuoi passi” per ripercorrere a ritroso il percorso.
mostra la direzione in cui è rivolto Apple Watch SE, Apple Watch Series 5 o modelli successivi; mostra inoltre la posizione attuale e l'altitudine. Su Apple Watch SE e Apple Watch Series 6 e modelli successivi, puoi creare dei waypoint, calcolare la distanza tra loro e visualizzare le indicazioni per raggiungerli, quindi usare l'opzione “Torna sui tuoi passi” per ripercorrere a ritroso il percorso.
Nota: se rimuovi l'app Bussola da iPhone, viene rimossa anche da Apple Watch.
Visualizzare orientamento, altitudine, inclinazione e coordinate
L'orientamento viene visualizzato al centro del quadrante di Apple Watch. Ruota la Digital Crown per visualizzare l'inclinazione, l'altitudine e le coordinate nell'anello interno della bussola. Continua a scorrere per visualizzare la posizione dei waypoint creati.
Per visualizzare i dettagli nel formato Elenco in qualsiasi vista Bussola, tocca ![]() in alto a sinistra.
in alto a sinistra.
Apri l'app Bussola
 su Apple Watch.
su Apple Watch.Per aggiungere un rilevamento, tocca
 , scorri verso il basso, tocca Rilevamento, ruota la Digital Crown verso l'opzione corrispondente, quindi tocca Fine.
, scorri verso il basso, tocca Rilevamento, ruota la Digital Crown verso l'opzione corrispondente, quindi tocca Fine.Per modificare il rilevamento, tocca
 , scorri verso il basso, tocca Rilevamento, ruota la Digital Crown verso il nuovo rilevamento, quindi tocca Fine.
, scorri verso il basso, tocca Rilevamento, ruota la Digital Crown verso il nuovo rilevamento, quindi tocca Fine.Per cancellare il rilevamento, tocca
 , scorri verso il basso, tocca “Cancella rilevamento”, quindi tocca Fine.
, scorri verso il basso, tocca “Cancella rilevamento”, quindi tocca Fine.
Nota: Le coordinate potrebbero non essere disponibili in tutte le zone.

Utilizzare il nord geografico
Per utilizzare il nord geografico invece del nord magnetico, esegui le seguenti operazioni:
Apri l'app Impostazioni
 su Apple Watch.
su Apple Watch.Tocca Bussola, quindi attiva “Usa nord geografico”.
Nella schermata delle impostazioni della bussola puoi scegliere un sistema di coordinate: DMS, gradi decimali, MGRS/USNG o UTM.
Creare e visualizzare i waypoint bussola
Su Apple Watch SE o Apple Watch Series 6 e modelli successivi con watchOS 9, puoi aggiungere la tua posizione attuale come waypoint nell'app Bussola. Quindi, puoi visualizzare la distanza e la direzione di ciascun waypoint bussola che hai creato.
Apri l'app Bussola
 su Apple Watch.
su Apple Watch.Tocca
 per aggiungere un waypoint.
per aggiungere un waypoint.Puoi inoltre fornire informazioni aggiuntive sul waypoint, come un'etichetta, un colore o un simbolo (auto o casa, ad esempio). Una volta terminato, tocca Fine.
Per visualizzare un waypoint bussola, tocca un waypoint su una delle tre schermate Bussola, ruota la Digital Crown per selezionarne uno, quindi tocca Seleziona.
Sullo schermo vengono visualizzate la distanza e la direzione del waypoint, ad esempio “5,6 km a sinistra”.
Tocca la parte inferiore dello schermo per visualizzare il waypoint su una mappa, insieme alle sue coordinate.
Per modificare le informazioni su un waypoint selezionato, tocca ![]() nella schermata del waypoint.
nella schermata del waypoint.
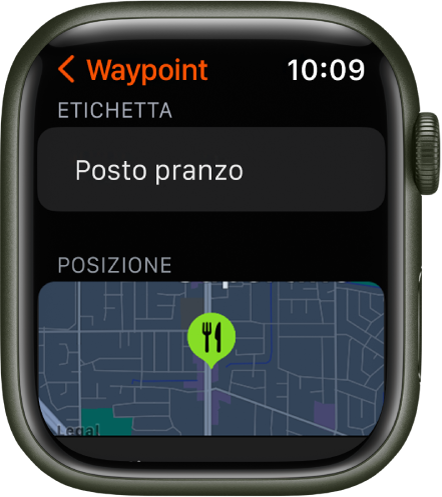
Aggiungere complicazioni con un waypoint bussola al quadrante di Apple Watch (solo Apple Watch SE e Apple Watch Series 6 e modelli successivi)
Con l'aiuto di una complicazione Waypoint bussola, puoi navigare rapidamente verso i waypoint che hai creato, l'ultimo waypoint visualizzato nell'app Bussola o la tua auto parcheggiata.
Quando viene mostrato il quadrante, tieni premuto lo schermo, quindi tocca Modifica.
Scorri completamente a sinistra.
Se sono disponibili complicazioni per il quadrante, vengono mostrate sull'ultima schermata.
Tocca una complicazione per selezionarla, ruota la Digital Crown verso Waypoint bussola, quindi scegli Altitudine.
Tocca uno dei primi tre waypoint elencati per aggiungerlo come complicazione.
Tocca Altro, quindi tocca un waypoint, l'ultimo waypoint visualizzato o il waypoint della tua auto parcheggiata.
Premi la Digital Crown per salvare le modifiche, quindi tocca il quadrante per visualizzarlo.
Tocca la complicazione per visualizzare il waypoint nell'app Bussola.
Ripercorrere i propri passi
Su Apple Watch SE Apple Watch Series 6 e modelli successivi con watchOS 9, puoi utilizzare l'app Bussola per tracciare il tuo percorso e tornare sui tuoi passi nel caso in cui ti perda.
Nota: “Torna sui tuoi passi” è una funzionalità pensata per essere utilizzata in ambienti remoti, lontano da quelli più familiari, come la tua abitazione o il tuo luogo di lavoro, e lontano da zone densamente popolate, in cui il Wi-Fi non è disponibile.
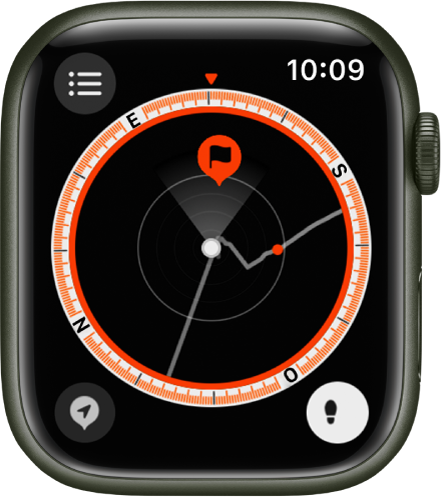
Apri l'app Bussola
 su Apple Watch.
su Apple Watch.Tocca
 , quindi tocca Avvia per iniziare a registrare il percorso.
, quindi tocca Avvia per iniziare a registrare il percorso.Per tornare sui tuoi passi, tocca
 , quindi seleziona “Ripercorri passi”.
, quindi seleziona “Ripercorri passi”.La posizione in cui hai toccato per la prima volta
 viene visualizzata sulla bussola.
viene visualizzata sulla bussola.Segui il percorso a ritroso per tornare al punto in cui hai attivato “Torna sui tuoi passi” per la prima volta.
Quando hai finito, tocca
 , quindi tocca “Elimina passi”.
, quindi tocca “Elimina passi”.
Aggiungere la complicazione dell'altitudine al quadrante di Apple Watch (solo Apple Watch SE e Apple Watch Series 6 e modelli successivi)
L'altimetro sempre in funzione su Apple Watch SE e su Apple Watch Series 6 e modelli successivi ti consente di monitorare l'altitudine attuale in tempo reale. Aggiungi la complicazione dell'altitudine al quadrante di Apple Watch per visualizzare il dato con un semplice sguardo.
Quando viene mostrato il quadrante, tieni premuto lo schermo, quindi tocca Modifica.
Scorri completamente a sinistra.
Se sono disponibili complicazioni per il quadrante, vengono mostrate sull'ultima schermata.
Tocca una complicazione per selezionarla, ruota la Digital Crown su Bussola, quindi scegli Altitudine.
Premi la Digital Crown per salvare le modifiche, quindi tocca il quadrante per visualizzarlo.
Se vedi un radar rosso che gira
Se vedi un radar rosso che gira quando apri l'app Bussola, potrebbe essere causato da una delle seguenti condizioni:
Apple Watch potrebbe trovarsi in un ambiente magnetico sfavorevole. Bussola può essere influenzato dai materiali magnetici presenti in alcuni cinturini. Consulta l'articolo del supporto Apple Usare la bussola su Apple Watch.
La localizzazione è disattivata. Per attivare o disattivare Localizzazione, apri l'app Impostazioni
 su Apple Watch, tocca Privacy, quindi tocca Localizzazione.
su Apple Watch, tocca Privacy, quindi tocca Localizzazione.La calibrazione della bussola è disattivata. Per attivare o disattivare “Calibrazione bussola”, apri l'app Impostazioni su iPhone, vai in Privacy e sicurezza > Localizzazione, quindi tocca “Impostazioni di sistema”.
Scarica la guida: Apple Books