Sport nell'app TV
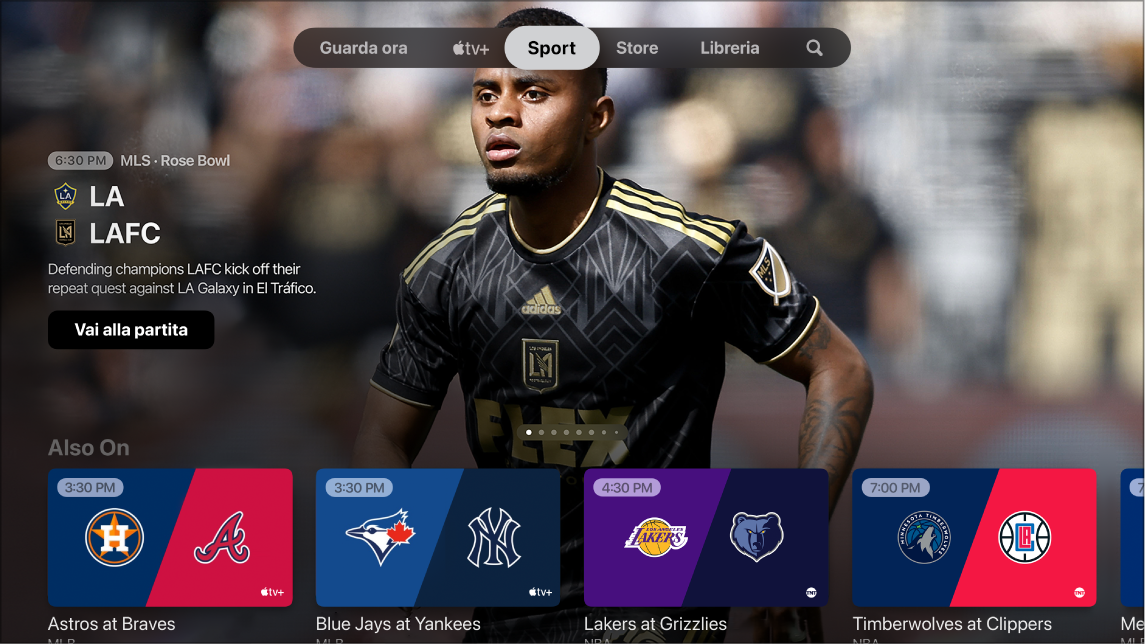
La schermata Sport nell'app TV ![]() ti dà accesso immediato a una vasta gamma di eventi sportivi in diretta e programmati, tra cui la Major League Soccer con MLS Season Pass e Friday Night Baseball. Per MLS Season Pass e Friday Night Baseball è richiesto tvOS 16.2 o versioni successive; non disponibili in tutti i paesi o in tutte le zone.
ti dà accesso immediato a una vasta gamma di eventi sportivi in diretta e programmati, tra cui la Major League Soccer con MLS Season Pass e Friday Night Baseball. Per MLS Season Pass e Friday Night Baseball è richiesto tvOS 16.2 o versioni successive; non disponibili in tutti i paesi o in tutte le zone.
Puoi visualizzare le partite in corso con risultati sempre aggiornati o sfogliare le partite future e aggiungerle alla coda. Per disattivare i punteggi in diretta degli sport, consulta Regolare le impostazioni dell'app TV
Puoi anche attivare “I miei sport” per seguire le tue squadre preferite, ad esempio per ricevere notifiche sugli eventi in programma, visualizzare i punteggi in diretta e andare direttamente alle partite da “In coda”. “I miei sport” ti consente anche di seguire le tue squadre tramite Apple News e altre app Apple su iPhone o su iPad. (Sul Mac puoi visualizzare le squadre che segui in Apple News e nell'app TV, ma non puoi configurarle).
Sfogliare e guardare sport in diretta
Apri l'app TV
 su Apple TV.
su Apple TV.Nella barra dei menu, vai su Sport, quindi scopri le partite in primo piano o sfoglia per sport o categoria.
Per iniziare la riproduzione, seleziona un evento sportivo in corso, quindi seleziona “In diretta ora” o “Apri con”. Se non hai ancora effettuato l'iscrizione al canale o all'app, segui le istruzioni su schermo.
Guardare la Major League Soccer con MLS Season Pass
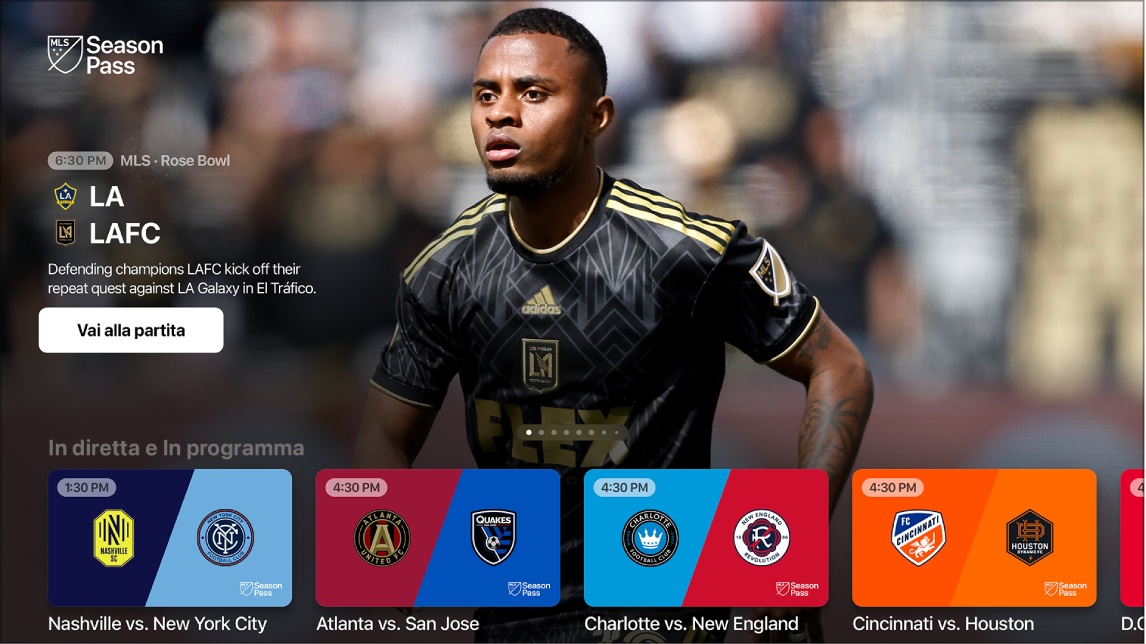
Quando ti abboni a MLS Season Pass, puoi guardare tutte le partite della stagione della Major League Soccer, Audi MLS Cup Playoffs e Leagues Cup, tutte in un unico posto con orari di partita regolari e senza partite oscurate. Puoi guardare più partite contemporaneamente, accedere ai prepartita e ai postpartita, oltre a un programma di commento con collegamenti in diretta, analisi e discussioni.
Apri l'app TV
 su Apple TV.
su Apple TV.Nella barra dei menu, esegui una delle seguenti operazioni:
Esegui una delle operazioni indicate di seguito.
Esplorare le partite in primo piano, i programmi prepartita e postpartita e altro ancora: vai alla riga di una categoria.
Seguire le tue squadre preferite con “I miei sport”: seleziona l'opzione per seguire le squadre. Consulta Seguire le proprie squadre preferite con “I miei sport”.
Sfogliare le partite, i profili delle squadre e dei giocatori e altre informazioni per una squadra in particolare: seleziona una squadra dalle righe “Eastern Conference” o “Western Conference”.
Per iniziare a guardare, seleziona un evento o un programma; in alternativa, se non hai un abbonamento a MLS Season Pass, segui le istruzioni visualizzate sullo schermo.
Ascoltare la radio locale in diretta durante le partite della MLS o di Friday Night Baseball
Durante la riproduzione, mostra i controlli.
Seleziona il pulsante “Opzioni audio”
 , quindi scegli una traccia audio tra le opzioni nel menu a comparsa:
, quindi scegli una traccia audio tra le opzioni nel menu a comparsa:TV: riproduci il commento audio dalla trasmissione televisiva.
Radio locale della squadra fuori casa: ascolta la trasmissione della radio locale della squadra fuori casa mentre guardi la partita (l'opzione è disponibile solo per le partite di Friday Night Baseball).
Radio locale della squadra in casa: ascolta la trasmissione della radio della squadra in casa mentre guardi la partita.
Per chiudere il menu a comparsa, premi il tasto Indietro
 (Siri Remote di seconda generazione o modello successivo) o
(Siri Remote di seconda generazione o modello successivo) o  (Siri Remote di prima generazione).
(Siri Remote di prima generazione).
Utilizza Multi-vista per guardare più partite in diretta contemporaneamente
Con Multi-vista puoi guardare fino a quattro partite in diretta contemporaneamente
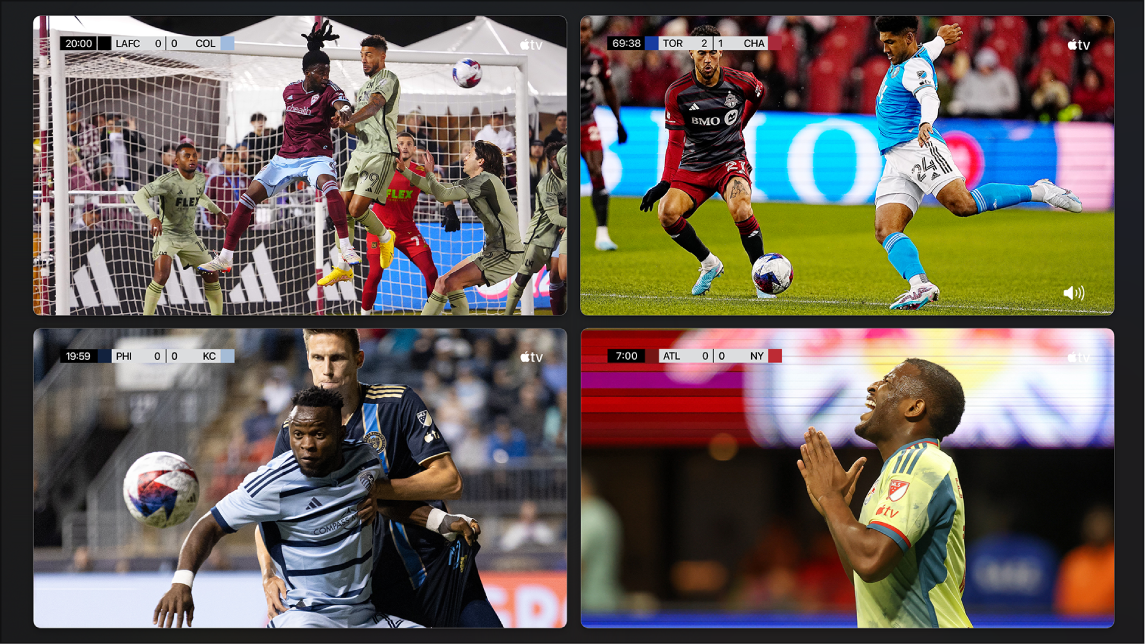
Nota: per utilizzare Multi-vista è richiesta Apple TV 4K con tvOS 16.5 o versione successiva e un abbonamento a MLS Season Pass (per MLS) o ad Apple TV+ (per Friday Night Baseball). La possibilità di seguire più partite contemporaneamente è soggetta alla programmazione e all'ora del giorno.
Mentre stai guardando una partita, mostra i controlli di riproduzione ed esegui una delle seguenti operazioni:
Seleziona il pulsante Multi-vista
 .
.Seleziona l'opzione per visualizzare gli sport in diretta nell'angolo in basso a sinistra dello schermo, quindi scegli “Guarda in multi-vista”.
La partita che stai guardando viene posizionata all'interno di una vista a griglia con un riquadro ancora vuoto per la partita che dovrai aggiungere.
Per aggiungere un'altra partita o lo streaming di una partita, vai su uno degli elementi nella parte inferiore dello schermo e selezionalo.
Qui puoi selezionare fino a quattro trasmissioni in streaming.
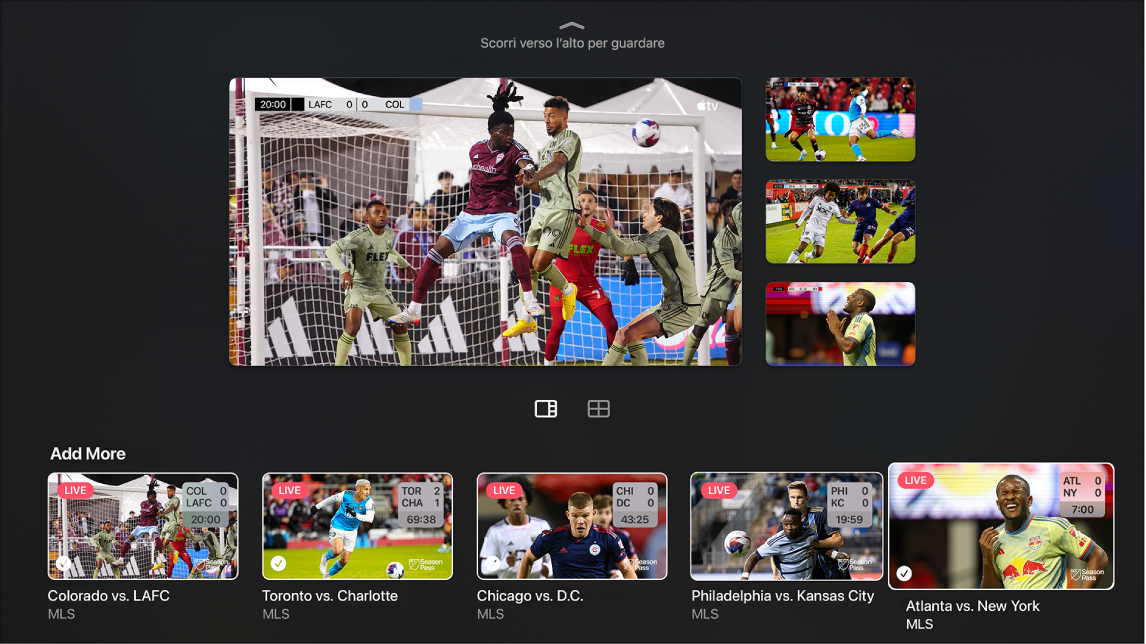
Per modificare il layout delle partite in streaming, esegui una delle seguenti operazioni:
Quando sono selezionate due partite in streaming: seleziona
 per visualizzarle in formato 70/30. Seleziona
per visualizzarle in formato 70/30. Seleziona  per vederle tutte delle stesse dimensioni.
per vederle tutte delle stesse dimensioni.Quando sono selezionate quattro partite in streaming: seleziona
 per visualizzarle in formato 70/30, ossia una partita viene visualizzata nel 70% dello schermo e le altre tre nel restante 30%. Seleziona
per visualizzarle in formato 70/30, ossia una partita viene visualizzata nel 70% dello schermo e le altre tre nel restante 30%. Seleziona  per vederle tutte delle stesse dimensioni.
per vederle tutte delle stesse dimensioni.Nota: di default, quando vengono selezionate tre partite in streaming, vengono visualizzate in formato 70/30 e l'opzione per vederle tutte delle stesse dimensioni non è disponibile.
Quando hai aggiunto tutte le partite e hai configurato tutte le opzioni di visualizzazione, scorri verso l'alto per iniziare a guardarle. Di default, lo streaming audio corrisponde alla partita selezionata.
Mentre segui le partite, esegui una delle operazioni indicate di seguito:
Passare all'audio di un'altra partita: seleziona una partita diversa tra quelle nella griglia.
Spostare le partite: vai su una partita, premi il tasto TV
 su Siri Remote, quindi seleziona il pulsante per lo spostamento
su Siri Remote, quindi seleziona il pulsante per lo spostamento  visualizzato sullo schermo e sposta la partita in un'altra posizione. Al termine dell'operazione, puoi premere il tasto Indietro
visualizzato sullo schermo e sposta la partita in un'altra posizione. Al termine dell'operazione, puoi premere il tasto Indietro  su (Siri Remote, seconda generazione o modello successivo) o il
su (Siri Remote, seconda generazione o modello successivo) o il  (Siri Remote, prima generazione) per continuare a guardare le partite.
(Siri Remote, prima generazione) per continuare a guardare le partite.Rimuovere una partita: vai su una partita, premi il tasto TV
 su Siri Remote, quindi seleziona il pulsante Rimuovi
su Siri Remote, quindi seleziona il pulsante Rimuovi  visualizzato sullo schermo.
visualizzato sullo schermo.
Per uscire dalla modalità multi-vista, premi il tasto Indietro
 (Siri Remote, seconda generazione o modello successivo) o
(Siri Remote, seconda generazione o modello successivo) o  (Siri Remote. prima generazione).
(Siri Remote. prima generazione).
Aggiungere o rimuovere un elemento in coda
Nella schermata Sport dell'app Apple TV
 , vai su un evento, quindi selezionalo.
, vai su un evento, quindi selezionalo. Vengono visualizzate l'ora di inizio programmata, la rete e altre informazioni relative all'evento.
Esegui una qualsiasi delle seguenti operazioni:
Aggiungere l'elemento alla coda: Seleziona “Aggiungi in coda”.
L'evento viene inserito nella riga In coda della schermata “Guarda ora”. Consulta Scoprire cosa ti aspetta.
Rimuovere l'elemento dalla coda: seleziona “In coda”.
Seguire le proprie squadre preferite con “I miei sport”
Attiva “I miei sport” per seguire le tue squadre preferite su Apple TV, vedere le loro partite in “In coda” e ricevere notifiche quando stanno per giocare.
Se hai già configurato “I miei sport” nell'app News su iPhone o su iPad, le tue squadre vengono visualizzate automaticamente nell'app TV su Apple TV. Per ulteriori informazioni, consulta il Manuale utente di iPhone.
Quando hai effettuato l'accesso con lo stesso ID Apple su iPhone, su iPad e sul Mac, le squadre che segui ti vengono mostrate nell'app News e nell'app TV su tutti i tuoi dispositivi. (Non è possibile scegliere le squadre da seguire sul Mac; per sceglierle, seguile nell'app News o nell'app TV su iPhone, su iPad o su Apple TV). Non ti perderai nemmeno un secondo della tua squadra in azione, anche se Apple TV è lontana da te.
Nella schermata Sport nell'app TV
 , esegui una delle seguenti operazioni:
, esegui una delle seguenti operazioni:Scorri verso il basso e seleziona l'opzione per seguire le squadre.
Seleziona MLS Season Pass, quindi scorri verso il basso e seleziona l'opzione per seguire le squadre.
Seleziona Attiva (se è la prima volta che configuri “I miei sport”).
Scorri fino a una categoria di sport nell'elenco (MLS, MLB o NBA, ad esempio), naviga fino alla tua squadra sulla destra e selezionala.
La squadra viene ora visualizzata con una stella. Puoi aggiungere tutte le squadre che desideri a “I miei sport”.
Per rimuovere una squadra, selezionala in “I miei sport”, quindi seleziona Rimuovi.