Personalizzare la schermata Home di Apple TV
Puoi modificare l'ordine delle app sulla schermata Home e posizionare le tue app preferite nella prima riga in alto.
Sulla schermata Home, puoi anche eliminare le app che non usi più da App Store e impostare l'aspetto di sfondi e menu come chiaro e scuro.
Modificare la disposizione delle app
Vai su un'app, quindi tieni premuto il clickpad (Siri Remote di seconda generazione o modello successivo) al centro o la superficie Touch (Siri Remote di prima generazione) fino a quando le applicazioni non iniziano a muoversi.
Trascina l'app in una nuova posizione sulla schermata Home.
Suggerimento: sposta le tue app preferite nella fila superiore della schermata Home; evidenziando una di queste app, nella parte superiore dello schermo, verranno visualizzate opzioni rapide per i contenuti.
Per salvare il nuovo ordinamento, premi il centro del clickpad (Siri Remote di seconda generazione o modello successivo) o la superficie Touch (Siri Remote di prima generazione).
Creare una cartella per le app
Puoi organizzare le app correlate in cartelle. Ad esempio, puoi archiviare tutta le app di musica in una cartella Musica.
Vai su un'app, quindi tieni premuto il clickpad (Siri Remote di seconda generazione o modello successivo) al centro o la superficie Touch (Siri Remote di prima generazione) fino a quando le applicazioni non iniziano a muoversi.
Trascina l'app sopra un'altra finché non appare una cartella, quindi rilascia il clickpad o la superficie Touch.
Per salvare la nuova disposizione, premi il clickpad, al centro, o la superficie Touch.
Per modificare il nome della nuova cartella, assicurati che questa sia evidenziata, quindi scorri verso l'alto e utilizza la tastiera su schermo o l'opzione di dettatura per inserire un nome personalizzato.
Per chiudere la tastiera, esegui una delle seguenti operazioni:
Siri Remote (seconda generazione o modello successivo): premi il tasto Indietro
 una volta per chiudere la tastiera su schermo, quindi premi nuovamente il tasto Indietro
una volta per chiudere la tastiera su schermo, quindi premi nuovamente il tasto Indietro  per tornare alla schermata Home.
per tornare alla schermata Home.Siri Remote (prima generazione): premi il tasto
 una volta per chiudere la tastiera su schermo, quindi premi nuovamente il tasto
una volta per chiudere la tastiera su schermo, quindi premi nuovamente il tasto  per tornare alla schermata Home.
per tornare alla schermata Home.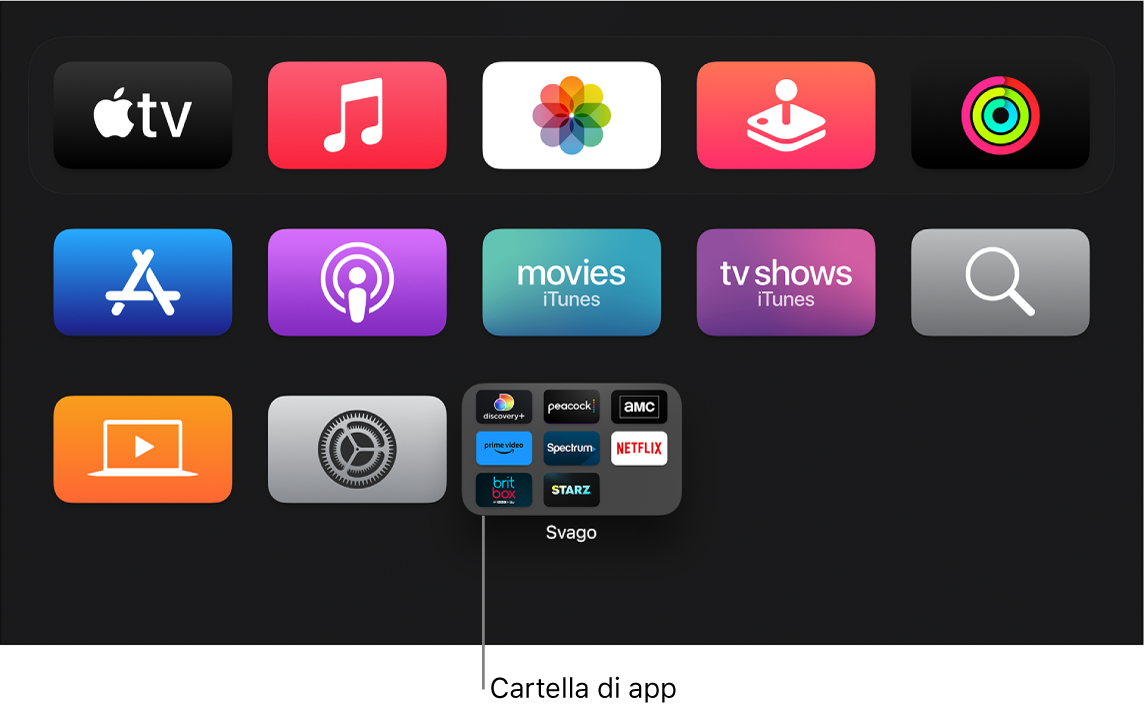
Eliminare una cartella
Vai su un'app in una cartella, quindi tieni premuto il clickpad (Siri Remote di seconda generazione o modello successivo) al centro o la superficie Touch (Siri Remote di prima generazione) fino a quando le applicazioni non iniziano a muoversi.
Trascina l'app in una riga della schermata Home, quindi rilascia il clickpad o la superficie Touch.
Ripeti i passaggi indicati sopra per ciascuna app della cartella.
La cartella viene rimossa quando elimini l'ultima app.
Per salvare la nuova disposizione, premi il clickpad, al centro, o la superficie Touch.
Per tornare alla schermata Home, premi il tasto Indietro
 (Siri Remote di seconda generazione o modello successivo) o
(Siri Remote di seconda generazione o modello successivo) o  (Siri Remote di prima generazione).
(Siri Remote di prima generazione).
Spostare un'app in una cartella
Vai su un'app, quindi tieni premuto il clickpad (Siri Remote di seconda generazione o modello successivo) al centro o la superficie Touch (Siri Remote di prima generazione) fino a quando le applicazioni non iniziano a muoversi.
Trascina l'app su una cartella, quindi rilascia il clickpad o la superficie Touch.
Per salvare la nuova disposizione, premi il clickpad, al centro, o la superficie Touch.
Per tornare alla schermata Home, premi il tasto Indietro
 (Siri Remote di seconda generazione o modello successivo) o
(Siri Remote di seconda generazione o modello successivo) o  (Siri Remote di prima generazione).
(Siri Remote di prima generazione).
Eliminare un'app
Seleziona l'app che vuoi eliminare, quindi tieni premuto il clickpad (Siri Remote di seconda generazione o modello successivo) al centro o la superficie Touch (Siri Remote di prima generazione) fino a quando le applicazioni non iniziano a muoversi.
Premi il tasto Riproduci/Pausa
 per visualizzare altre opzioni, quindi scegli Elimina.
per visualizzare altre opzioni, quindi scegli Elimina.Quando elimini un'app vengono eliminati anche i relativi dati. Puoi scaricare nuovamente qualsiasi app che hai già acquistato da App Store, senza costi aggiuntivi. Tuttavia, i dati potrebbero non venire ripristinati.
Modificare l'aspetto di Apple TV
Apri Impostazioni
 su Apple TV.
su Apple TV.Vai in Generali > Aspetto, quindi seleziona Chiaro, Scuro o Automatico.
Quando l'opzione è impostata su Automatico, l'aspetto passa da Chiaro durante le ore del giorno a Scuro durante le ore notturne.
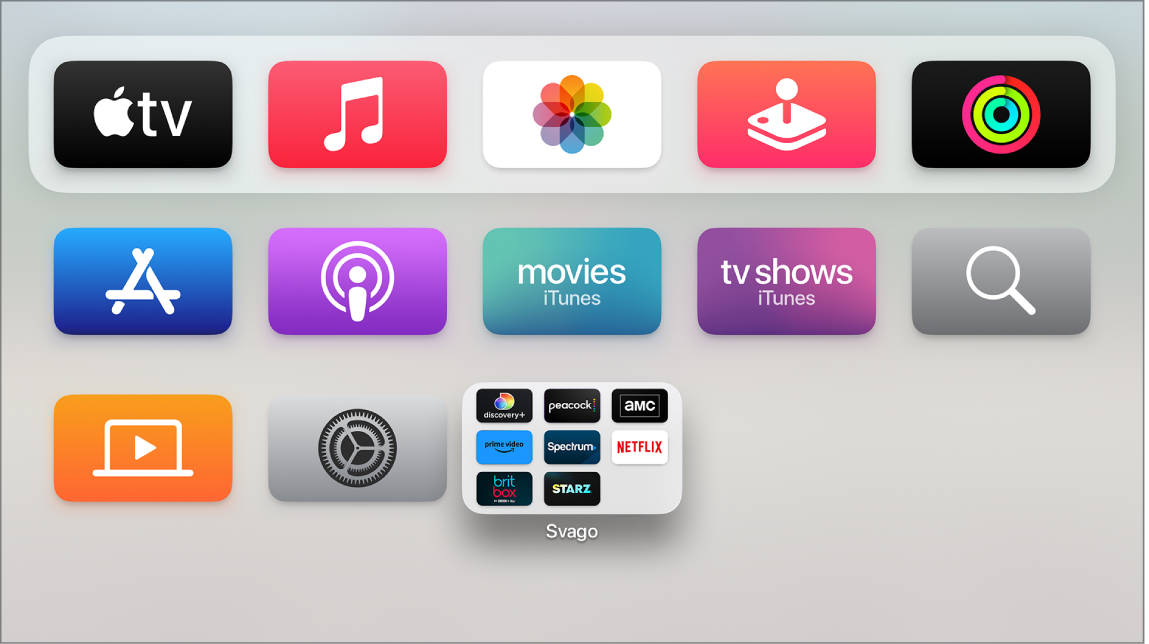
Mantenere le app e la schermata Home aggiornate su più Apple TV
Se hai più di un'Apple TV associata allo stesso ID Apple, puoi mantenere lo stesso aspetto e le stesse app su ogni dispositivo. In questo modo puoi passare, ad esempio, dall'Apple TV della camera da letto a quella del soggiorno senza notare alcuna differenza.
Apri Impostazioni
 su Apple TV.
su Apple TV.Vai in Utenti e account > [nome utente account di default] e attiva “Schermata Home unica”.