Controllare Apple TV con Centro di Controllo iOS o iPadOS
Puoi utilizzare i controlli del tuo Apple TV Remote sul Centro di Controllo su un dispositivo con iOS o iPadOS. Se hai un dispositivo iOS con iOS 12 o versione successiva o un dispositivo iPadOS con iPadOS 13 o versione successiva, questi controlli vengono automaticamente attivati quando i dispositivi sono connessi ad Apple TV, come, ad esempio, durante la configurazione o quando si inserisce testo con la tastiera.
Puoi controllare Apple TV utilizzando la superficie Touch e i tasti.
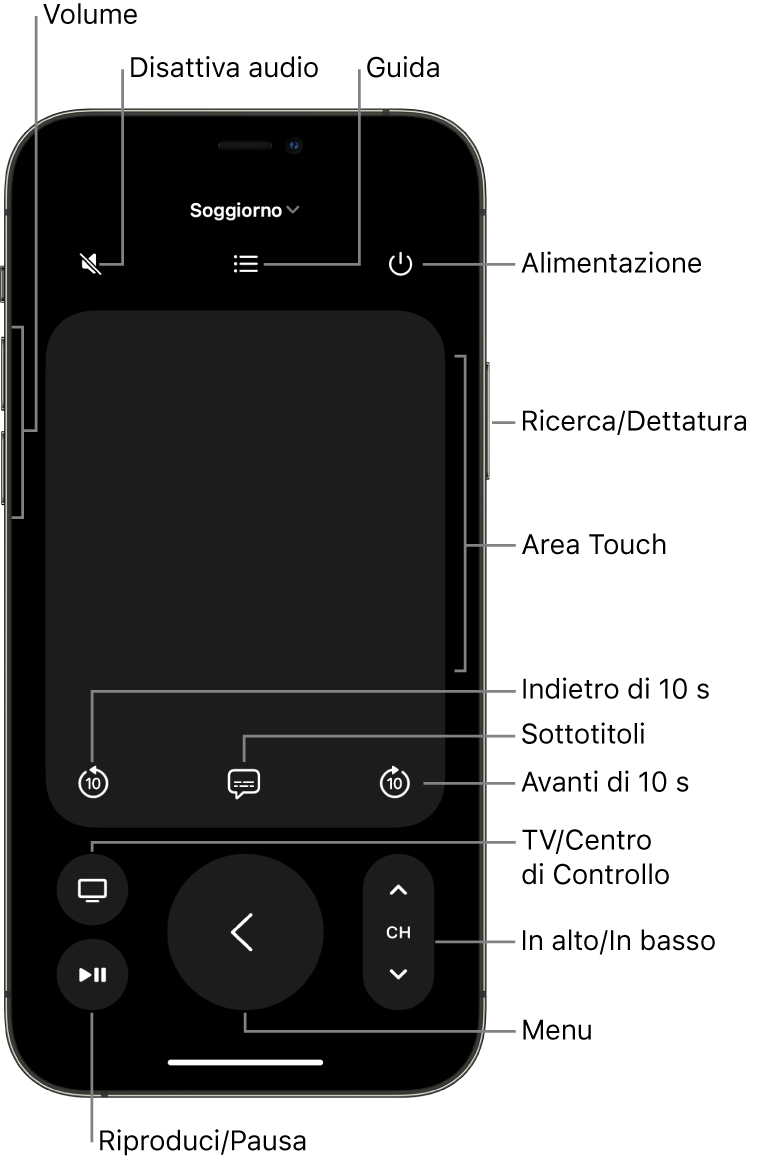
Nota: Controlli aggiuntivi compaiono durante la riproduzione. Tocca il pulsante per andare indietro ![]() per andare indietro 10 secondi o tocca il pulsante per andare avanti
per andare indietro 10 secondi o tocca il pulsante per andare avanti ![]() per andare avanti 10 secondi.
per andare avanti 10 secondi.
Aggiungere i controlli di Apple TV al Centro di Controllo di iOS
Se sul Centro di Controllo del tuo dispositivo iOS o iPadOS non vedi l'icona di Apple TV Remote, puoi aggiungerla manualmente.
Sul dispositivo iOS o iPadOS, vai in Impostazioni > Centro di Controllo, quindi tocca “Personalizza controlli”.
Tocca il pulsante Aggiungi
 accanto ad Apple TV Remote nell'elenco “Ulteriori controlli” per aggiungerla a Centro di Controllo.
accanto ad Apple TV Remote nell'elenco “Ulteriori controlli” per aggiungerla a Centro di Controllo.
Aprire i controlli di Apple TV Remote in Centro di Controllo in iOS o iPadOS.
Sul tuo dispositivo iOS o iPadOS, scorri per aprire Centro di Controllo, quindi tocca l'icona di Apple TV Remote
 .
.
Navigare e selezionare app, contenuti ed elenchi
Con i controlli di Apple TV Remote aperti sul tuo dispositivo iOS o iPadOS, esegui una delle operazioni indicate di seguito.
Navigare tra app e contenuti: scorri verso sinistra, destra, su o giù nell'area Touch.
Sullo schermo di Apple TV, si ingrandiscono lentamente un'app o contenuto evidenziati.
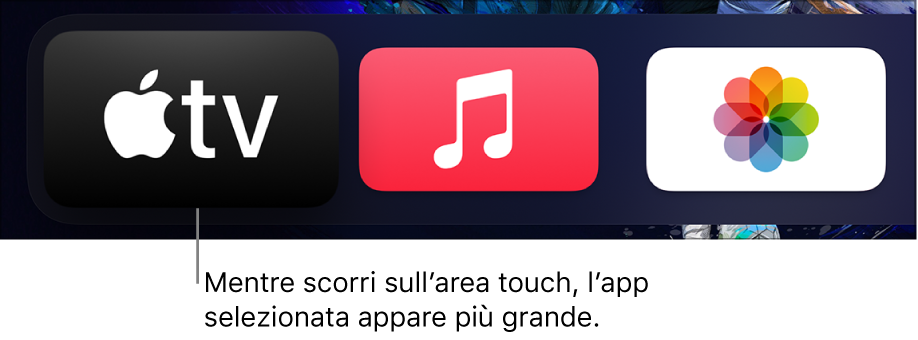
Scorrere gli elenchi: sulla superficie Touch, scorri più volte verso l'alto o verso il basso per muoverti più rapidamente.
Selezionare un elemento: scorri per evidenziare l'elemento, quindi premi l'area Touch.
Visualizzare altre opzioni del menu
Dopo aver selezionato un elemento sullo schermo di Apple TV tieni premuta l'area Touch su Apple TV Remote sul tuo dispositivo iOS o iPadOS.
Se hai selezionato un elemento che ha opzioni aggiuntive, verranno mostrate in un menu a comparsa sullo schermo di Apple TV.
Utilizzare la tastiera dell'app
Quando compare la tastiera su schermo su Apple TV, la tastiera diventa disponibile nell'app Apple TV Remote sul tuo dispositivo iOS o iPadOS.
Inserisci il testo nella tastiera iOS o iPadOS.
Il testo sullo schermo di Apple TV si aggiorna mentre scrivi.
Regolare il volume
Premi i pulsanti del volume sul dispositivo iOS o iPadOS.
Nota: Questa opzione funziona unicamente con i ricevitori audio/video supportati. Per ulteriori informazioni sulla configurazione di Apple TV per controllare la TV o il ricevitore, consulta Controllare TV e volume con Siri Remote.
Tornare alla schermata precedente o alla schermata Home
Su Apple TV Remote sul dispositivo iOS o iPadOS, tocca il tasto Indietro
 per tornare alla schermata precedente; tieni premuto il tasto Indietro
per tornare alla schermata precedente; tieni premuto il tasto Indietro  per andare alla schermata Home.
per andare alla schermata Home.
Tornare all'app TV
Su Apple TV Remote sul dispositivo iOS o iPadOS, tocca il tasto TV
 per andare alla sezione “In coda” dell'app TV. Tocca il tasto TV
per andare alla sezione “In coda” dell'app TV. Tocca il tasto TV  di nuovo per andare alla schermata Home.
di nuovo per andare alla schermata Home.Per modificare il comportamento del tasto TV, consulta Impostare il tasto TV su Apple TV.
Visualizzare le app aperte
Sull'Apple TV Remote sul tuo dispositivo iOS o iPadOS, tocca due volte il tasto TV
 .
.Consulta Passare velocemente da un'app all'altra su Apple TV.
Aprire Centro di Controllo tvOS
Sull'Apple TV Remote sul tuo dispositivo iOS o iPadOS, tieni premuto il tasto TV
 .
.
Utilizzare Siri
Con Apple TV Remote aperto sul dispositivo iOS o iPadOS, tieni premuto il tasto Siri.
Consulta Parlare ad Apple TV.
Utilizzare i controlli aggiuntivi con le app di TV in diretta
In Apple TV Remote sul tuo dispositivo iOS o iPadOS, esegui una delle operazioni indicate di seguito.
Accedere alla guida TV: tocca il pulsante Guida.
Cambiare canale o andare su o giù di pagina nelle guide o nei menu: tocca il pulsante Su o Giù.