
Visualizzare PDF e immagini in Anteprima sul Mac
In Anteprima puoi aprire file PDF e immagini, puoi modificare la modalità di visualizzazione dei documenti nella finestra di Anteprima e ottenere le informazioni relative ai file.
Aprire PDF e immagini
Puoi fare doppio clic su un PDF o un'immagine per aprirli di default in Anteprima. Puoi anche aprire Anteprima e selezionare i file che desideri visualizzare.
Nell'app Anteprima
 sul Mac, scegli File > Apri.
sul Mac, scegli File > Apri.Individua e seleziona i file che desideri aprire, quindi fai clic su Apri.
Suggerimento: per aprire un file che hai utilizzato di recente, scegli File > Apri recente.
Per aprire un documento in iCloud Drive, fai clic su iCloud Drive nella barra laterale del Finder, quindi fai doppio clic sul PDF per aprirlo. Consulta Utilizzare iCloud Drive per archiviare i documenti.
Dalla scrivania, puoi selezionare uno o più file, quindi scegliere File > Apri con > Anteprima.
Se apri più file contemporaneamente, puoi aprirli tutti nella stessa finestra di Anteprima oppure in vari pannelli.
Visualizzare PDF o immagini
Quando apri un file PDF con più pagine, puoi visualizzare le miniature di tutte le pagine nella barra laterale.
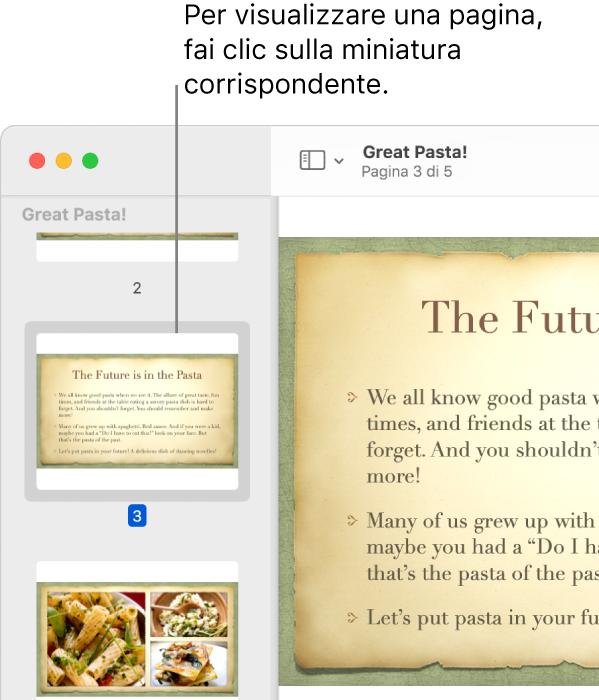
Nell'app Anteprima
 sul Mac, apri un PDF o un'immagine che desideri visualizzare.
sul Mac, apri un PDF o un'immagine che desideri visualizzare.Esegui una delle seguenti azioni:
Mostrare le miniature: scegli Vista > Miniature o Vista > Provino.
Mostrare la tabella di un documento di contenuti (se presente): scegli Vista > Indice.
Chiudere la barra laterale: seleziona Vista > Nascondi barra laterale.
Mostrare le pagine in scorrimento continuo: scegli Vista > Scorrimento continuo.
Mostrare una pagina alla volta: scegli Vista > Pagina singola.
Mostrare due pagine affiancate: scegli Vista > Due pagine.
Scorrere le pagine: scorri in alto o in basso sul trackpad utilizzando due dita.
Andare a una pagina specifica: fai clic su una miniatura oppure scegli Vai > Vai alla pagina.
Andare alla pagina precedente o successiva: fai clic sul pulsante Indietro
 o Avanti
o Avanti  nella barra degli strumenti di Anteprima. Se non visualizzi i pulsanti, scegli Vista > Personalizza la barra strumenti, quindi aggiungili. Se il Mac dispone di un trackpad Force Touch, puoi accelerare lo scorrimento alle pagine precedenti o successive tenendo premuto il pulsante, quindi esercitando più pressione; quanta più pressione, tanto più veloce è lo spostamento tra le pagine.
nella barra degli strumenti di Anteprima. Se non visualizzi i pulsanti, scegli Vista > Personalizza la barra strumenti, quindi aggiungili. Se il Mac dispone di un trackpad Force Touch, puoi accelerare lo scorrimento alle pagine precedenti o successive tenendo premuto il pulsante, quindi esercitando più pressione; quanta più pressione, tanto più veloce è lo spostamento tra le pagine.
Modificare la modalità di visualizzazione delle miniature
Se la barra laterale di una finestra contiene più PDF, potrebbe essere difficoltoso trovare un determinato documento. Puoi comprimere le miniature delle pagine del PDF in modo da visualizzare soltanto il nome del file PDF.
Nell'app Anteprima
 sul Mac, apri un PDF o un'immagine che desideri visualizzare.
sul Mac, apri un PDF o un'immagine che desideri visualizzare.Esegui una delle seguenti azioni:
Visualizzare le miniature: scegli Vista > Miniature o Vista > Provino.
Ordinare le miniature: fai clic su una miniatura tenendo premuto il tasto Ctrl, quindi scegli un elemento dal sottomenu “Ordina per” presente nel menu di scelta rapida.
Le miniature vengono ordinate per file. Non è possibile ordinare le miniature delle pagine PDF all'interno di un PDF.
Modificare le dimensioni di una miniatura: scegli Vista > Miniature, quindi trascina il separatore della barra laterale verso destra o sinistra per cambiare la larghezza della barra laterale.
Comprimere o espandere le miniature dei PDF: fai clic sulla freccia accanto al nome del file del PDF nella barra laterale.
Visualizzare le informazioni sui file PDF o sulle immagini
Puoi utilizzare l'inspector per visualizzare informazioni generali su un documento o un'immagine, ad esempio la dimensione del file, il nome dell'autore e la risoluzione dell'immagine.
Nell'app Anteprima
 sul Mac, apri un PDF o un'immagine che desideri visualizzare.
sul Mac, apri un PDF o un'immagine che desideri visualizzare.Scegli Strumenti > Mostra Inspector, quindi esegui una delle seguenti operazioni:
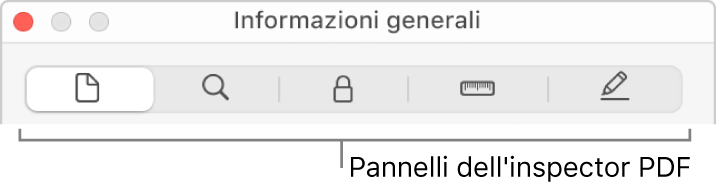
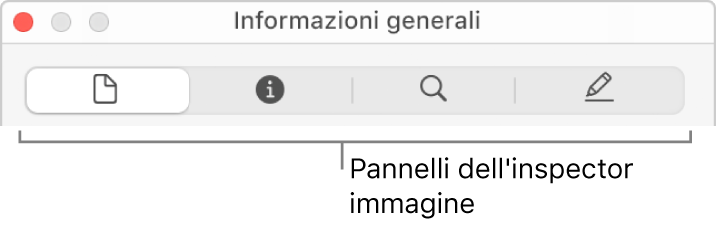
Ottenere informazioni generali del file: fai clic sul pulsante “Inspector informazioni generali”
 .
.Visualizzare parole chiave: fai clic sul pulsante “Inspector Parole chiave”
 . Consulta Assegnare parole chiave a un'immagine o un PDF.
. Consulta Assegnare parole chiave a un'immagine o un PDF.Visualizzare un elenco di note: fai clic sul pulsante “Inspector note”
 . Per visualizzare una nota, fai doppio clic su di essa. Consulta Annotare un PDF oppure Annotare un'immagine.
. Per visualizzare una nota, fai doppio clic su di essa. Consulta Annotare un PDF oppure Annotare un'immagine.Visualizzare la crittografia e le informazioni sui permessi in un PDF: fai clic sul pulsante “Inspector Crittografia”
 . Consulta Proteggere con password un PDF.
. Consulta Proteggere con password un PDF.Visualizzare le informazioni di ritaglio in un PDF: quando utilizzi uno strumento di selezione, fai clic sul pulsante “Impostazioni di ritaglio”
 per visualizzare la dimensione del contenuto che stai selezionando, quindi scegli un'unità di misura che verrà visualizzata nella finestra “Impostazioni di ritaglio”. consulta Ritagliare o ruotare un PDF in Anteprima sul Mac.
per visualizzare la dimensione del contenuto che stai selezionando, quindi scegli un'unità di misura che verrà visualizzata nella finestra “Impostazioni di ritaglio”. consulta Ritagliare o ruotare un PDF in Anteprima sul Mac.Visualizzare le informazioni su un'immagine: fai clic sul pulsante “Inspector Ulteriori informazioni”
 . Consulta Visualizzare il luogo in cui è stata scattata una foto.
. Consulta Visualizzare il luogo in cui è stata scattata una foto.
Ingrandire o ridurre
Nell'app Anteprima
 sul Mac, apri un PDF o un'immagine che desideri visualizzare.
sul Mac, apri un PDF o un'immagine che desideri visualizzare.Esegui una delle seguenti azioni:
Ingrandire o ridurre: scegli Vista > Ingrandisci o Vista > Riduci. Su alcuni trackpad, puoi pizzicare il pollice e l'indice chiuso o aperto sul trackpad. Consulta Utilizzare i gesti del trackpad e del mouse.
Visualizzare le dimensioni originali di una pagina o di un'immagine: scegli Vista > Dimensioni reali.
Ingrandire una sezione particolare di un PDF o di un'immagine: scegli Strumenti > Selezione rettangolare, seleziona la sezione, quindi scegli Vista > ingrandisci la selezione. Per visualizzare nuovamente il documento nelle dimensioni attuali, scegli Vista > Dimensioni reali.
Visualizzare una pagina a una determinata percentuale rispetto alla dimensione originale: digita una percentuale nel campo Scala nella barra degli strumenti.
Se non visualizzi il campo Scala, scegli Visualizza > Personalizza barra degli strumenti, quindi trascina il campo Scala per la barra degli strumenti.
Ingrandire un'area in un PDF o in un'immagine: scegli Strumenti > Mostra lente d'ingrandimento, quindi sposta il puntatore sull'area che desideri ingrandire. Per interrompere l'ingrandimento, seleziona Strumenti > Nascondi lente d'ingrandimento o premi il tasto Esc.