
Aggiungere o modificare righe e colonne in Pages per iCloud
Puoi aggiungere, eliminare e riorganizzare righe e colonne in una tabella. Esistono tre tipi di righe e colonne:
Righe e colonne del corpo: le celle del corpo contengono i dati della tabella e vengono visualizzate sotto le righe di intestazione e a destra delle colonne di intestazione.
Righe e colonne di intestazione (se presenti): vengono visualizzate in alto e a sinistra della tabella. Solitamente hanno un colore di sfondo diverso dalle righe del corpo e vengono utilizzate per identificare il contenuto della riga o della colonna. I dati nelle celle di intestazione non vengono usati nei calcoli, tuttavia il testo in una cella di intestazione può essere usato nelle formule per fare riferimento all’intera riga o colonna.
Una tabella può avere fino a cinque righe o colonne di intestazione.
Righe di piè di pagina (se presenti): vengono visualizzate nella parte inferiore di una tabella. Una tabella può contenere un massimo di cinque righe a piè di pagina.
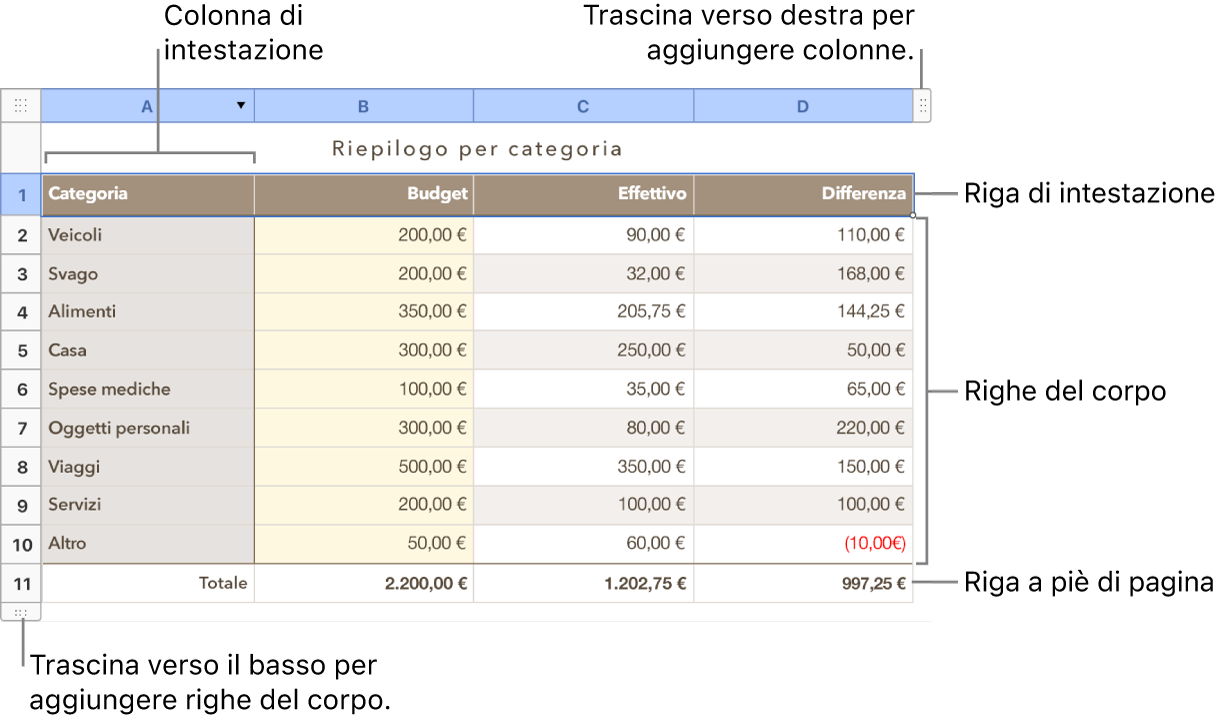
Aggiungere o rimuovere righe e colonne del corpo
Puoi aggiungere righe o colonne in basso o a destra di una tabella oppure inserire nuove righe o colonne tra quelle esistenti.
Vai in Pages per iCloud
 , quindi accedi all’Apple Account (se necessario).
, quindi accedi all’Apple Account (se necessario).Nel documento, fai clic sulla tabella, quindi esegui una delle seguenti operazioni:
Inserisci o elimina una riga o una colonna nella tabella: sposta il puntatore sul numero di una riga o sulla lettera di una colonna, fai clic sulla freccia e poi scegli un elemento.
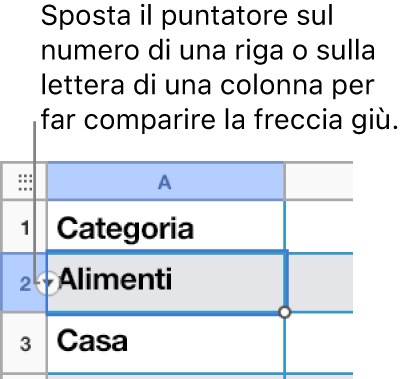
Aggiungi o elimina righe o colonne ai lati della tabella: per aggiungere righe, fai clic sulla maniglia della riga nell’angolo inferiore sinistro della tabella, quindi fai clic sulle frecce per aumentare o ridurre il numero di righe. Per aggiungere colonne, fai clic sulla maniglia della colonna nell’angolo superiore destro della tabella, quindi fai clic sulle frecce per aumentare o ridurre il numero di colonne.
Nota: puoi usare questi controlli per eliminare solo righe o colonne vuote.
Inserisci più righe o colonne contemporaneamente: in qualsiasi punto della tabella, seleziona un numero di righe o colonne pari al numero di righe o colonne che desideri inserire. Fai clic sulla freccia accanto a un numero di riga o a una lettera di colonna selezionati, quindi scegli di aggiungere righe sopra o sotto, oppure di aggiungere colonne prima o dopo la selezione attuale.
Elimina più righe o colonne contemporaneamente: seleziona le righe o le colonne da eliminare, fai clic sulla freccia accanto al numero della riga o alla lettera della colonna che hai selezionato, poi scegli “Elimina righe selezionate” o “Elimina colonne selezionate”.
Aggiungere e rimuovere righe di intestazione, colonne di intestazione o righe di piè di pagina
Con l’aggiunta di righe di intestazione, colonne di intestazione o righe di piè di pagina, le righe o le colonne esistenti vengono convertite in intestazioni o piè di pagina. Ad esempio, se hai i dati nella prima riga di una tabella e aggiungi una riga di intestazione, la prima riga viene convertita in intestazione di riga contenente gli stessi dati.
Vai in Pages per iCloud
 , quindi accedi all’Apple Account (se necessario).
, quindi accedi all’Apple Account (se necessario).Nel documento, fai clic sulla tabella.
Fai clic su Tabella nella parte superiore della barra laterale Formato
 a destra.
a destra.Fai clic sui menu a comparsa “Intestazioni e piè di pagina”, quindi seleziona un numero.
Spostare righe o colonne
Vai in Pages per iCloud
 , quindi accedi all’Apple Account (se necessario).
, quindi accedi all’Apple Account (se necessario).Nel documento, fai clic sulla tabella.
Seleziona una o più righe o colonne, quindi esegui una delle operazioni descritte di seguito:
Sposta le colonne in una nuova posizione nella tabella: trascina a destra o a sinistra di un’altra colonna.
Sposta le righe in una nuova posizione nella tabella: trascina sopra o sotto un’altra riga.
Ridimensionare righe o colonne
Vai in Pages per iCloud
 , quindi accedi all’Apple Account (se necessario).
, quindi accedi all’Apple Account (se necessario).Nel documento, fai clic sulla tabella.
Seleziona una o più righe o colonne, quindi esegui una delle operazioni descritte di seguito:
Ridimensiona automaticamente per adattare al contenuto: sposta il puntatore sul numero di una riga o sulla lettera della colonna, fare clic sulla freccia che compare e scegliere “Adatta altezza al contenuto” o “Adatta larghezza al contenuto”.
Ridimensiona liberamente: mantieni il puntatore sulla linea sotto al numero della riga o a destra della lettera della colonna fino a quando il puntatore non cambia forma trasformandosi in una linea con frecce che si estendono da entrambi i lati. Trascina nella direzione in cui vuoi ridimensionare.